
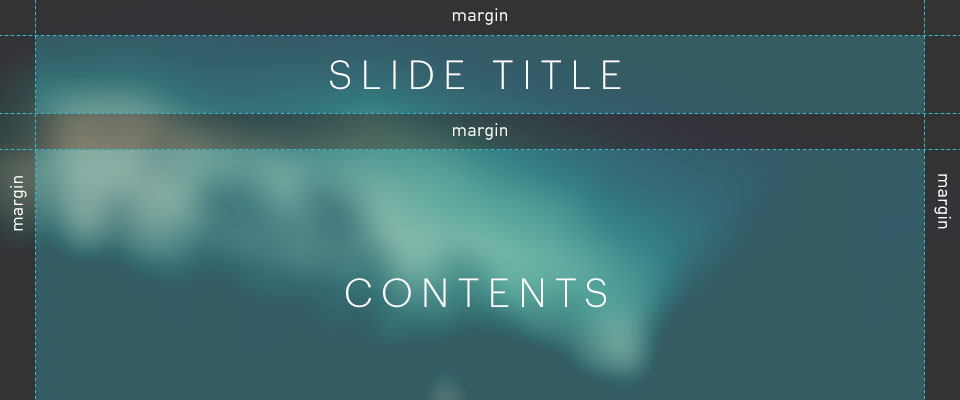
PowerPointのスライドには一般的に、タイトル、コンテンツ、フッターの3つの要素が含まれています。これらの要素をまっさらなスライドの上に、どれくらいの割合で配置していくかは結構悩みどころです。
この記事では、スライドをどのように分割すればいい感じに仕上がるかに焦点を当てて、話を進めていきたいと思います! なお、領域の調整はスライドマスタで行いますが、スライドマスタの話は次回でてきます。
デフォルトではタイトルが大きすぎる
まず、初期状態のレイアウトを見てみましょう。
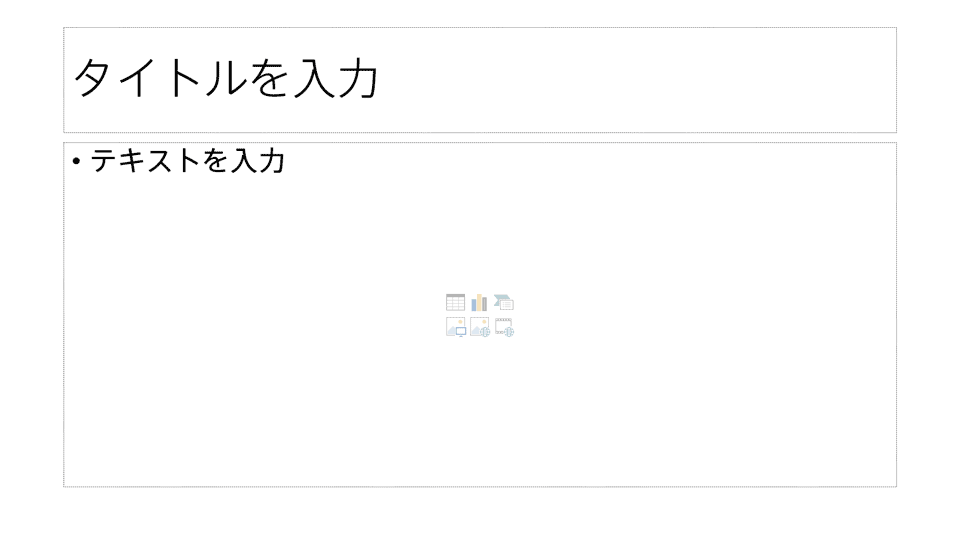
PowerPointの新規作成でスライドを作成し始めると、上のような状態になります。ちょっとタイトルが大きすぎますね。その分コンテンツ領域が狭くなっているため、重要な「内容」を書くスペースが十分ではありません。
- スライドのタイトル領域をあまり広く取りすぎる必要はありません
- コンテンツ領域は十分な広さを確保できるようにしましょう
領域分割のめやす
領域を決めるときは、一緒に余白の大きさも考えます。
- スライド周囲の余白
- タイトル、コンテンツ、およびフッター同士の余白
スライド内の要素が混雑しないよう、余白はきちんと確保するようにします。
フッターがある場合
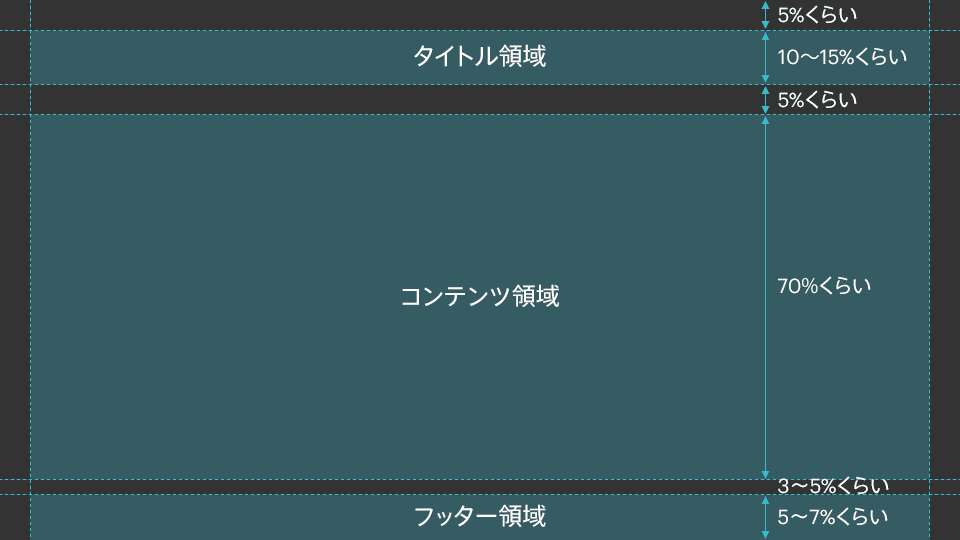
数値は厳密ではありませんので、あくまで目安としてとらえてください。
- 余白の周囲には高さの5%程度の余白が必ず残るようにします
- タイトルのフォントサイズを基準に、大体10%から15%くらいの高さになるようタイトル領域を確保します
- タイトル領域と、コンテンツ領域の間には余白を入れます
フッター領域には、資料のタイトルや会社名、ページ番号などを入れるのが一般的ですが、これらの情報はあってもなくても資料としては成立します。従って、「下のほうの余白の一部に書き込んでいる」程度の分割で問題ありません。
ただし、コンテンツとフッターの間にもある程度の余白はとるようにしてください。
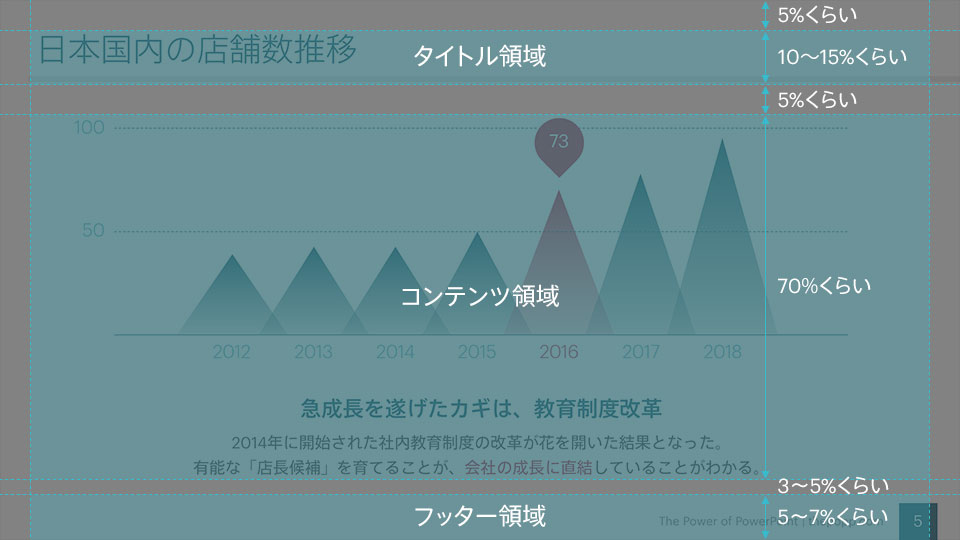
これまでに作成したサンプルスライドと重ねてみました。フッターのところが多少ずれていますが、大体あってますかね。
フッターがない場合
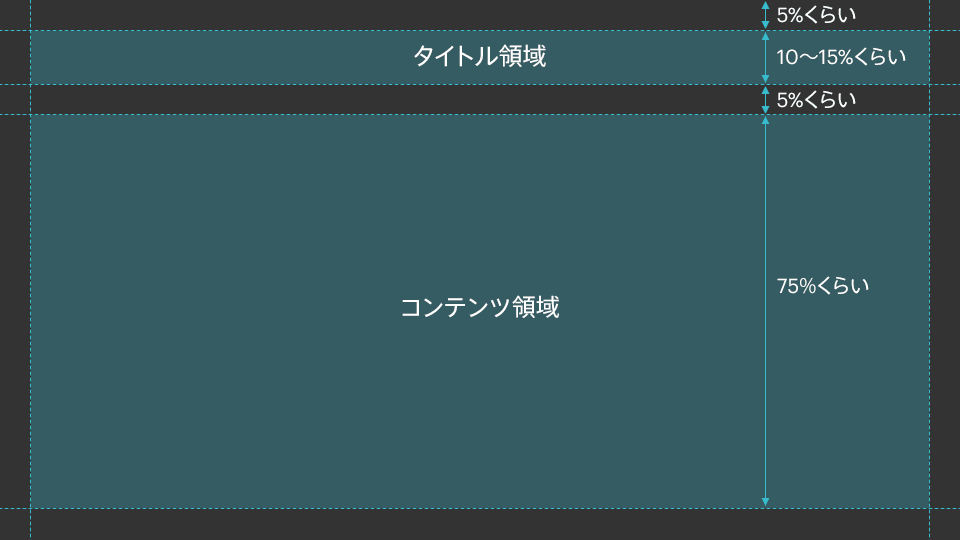
フッターがない場合は、単にその分を削除し、周囲の余白を確保すればよいだけです。余った分はコンテンツ領域に回してください。
反復の原則を適用する
領域の分割にも、反復の原則を適用します。同じようなレイアウトの場合、どのスライドでもこの領域設定を同じにするようにしてください。スライド間で微妙にタイトル領域や位置が異なるなどの差が生まれてはいけません。
なお、PowerPointの機能「スライドマスタ」を利用すれば、確実に同じレイアウトにすることができます。この話は次回以降登場しますので、ぜひ参考にしてください!
様々な領域分割のご紹介
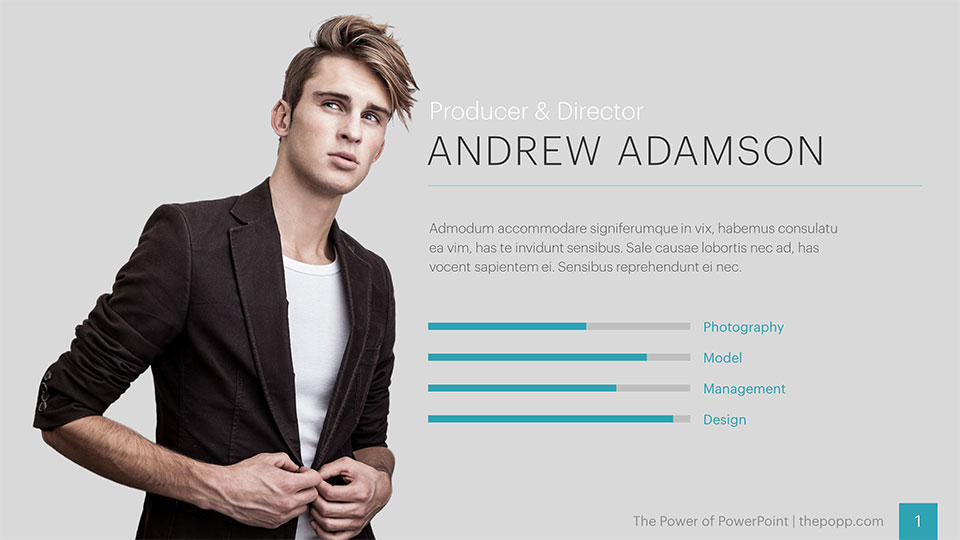
PowerPointでは、「上にタイトルがあってその下にコンテンツを記述する」という暗黙のルールのようなものがある(ように感じる)のですが、決してこの限りではありません。タイトルは左にあっても構いませんし、別になくてもいいのです。
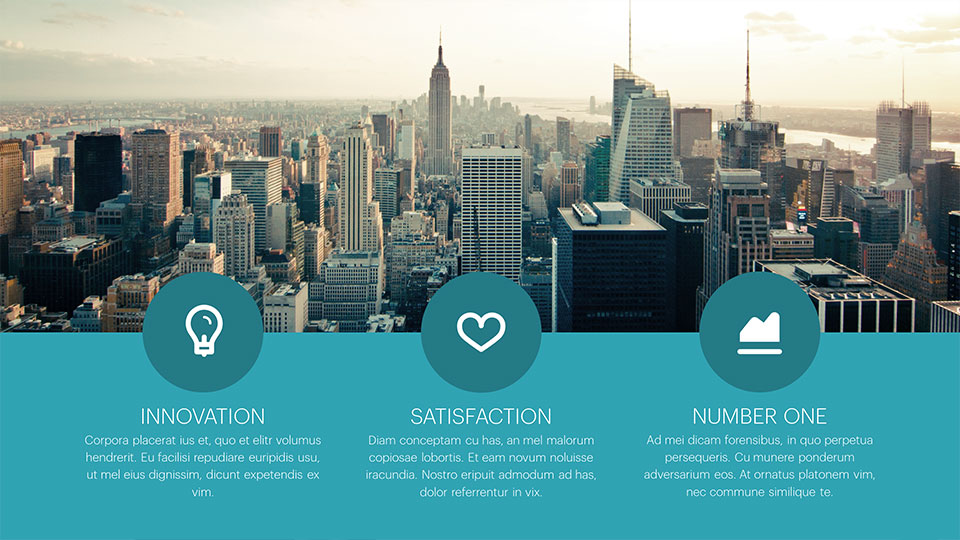
スライドはまっさらな画用紙と同じで、本当はそこに何を書いてもいいのです。初期状態で「上にタイトル、下にコンテンツ」となっているため、そのままそれが固定概念として広まってしまっているのだと思います。
もちろん、自由すぎる選択は逆に使いづらくなりますので、ある基準を提示してくれていることは、「迷いにくい」という意味でとてもありがたいことです。でも、せっかく真っ白なキャンバスがあるので「自分の好きに絵をかいたって大丈夫なんだ」ということをぜひ覚えておいてくださいね!
なお、これはちょっと発展的な内容になるので、参考までにとどめておいてください。基本的なことができるようになったら、またここに戻ってきましょう!
おわりに
今回の内容はとても簡単だったので、つい余計なことまで書いてしまいました 笑
PowerPointのスライドのタイトルは、なぜかとても大きく表示されることが多いので、適切なフォントサイズ、領域設定にすることで、見栄えがとてもよくなります。その分大切な余白が確保でき、スライドに余裕が生まれるので、シンプルながらもセンスの良いレイアウトにすることができます。
では、この領域分割、実際にPowerPointでどうやって扱うかということになるのですが、これには「スライドマスタ」の知識が必要になってきます。スライドマスタはスライドのレイアウトを握る中枢ですので、次回以降、じっくりと解説していきたいと思います!
つづけて読む
この記事には続きがあります。
ぜひ合わせて読んでみてください。


