
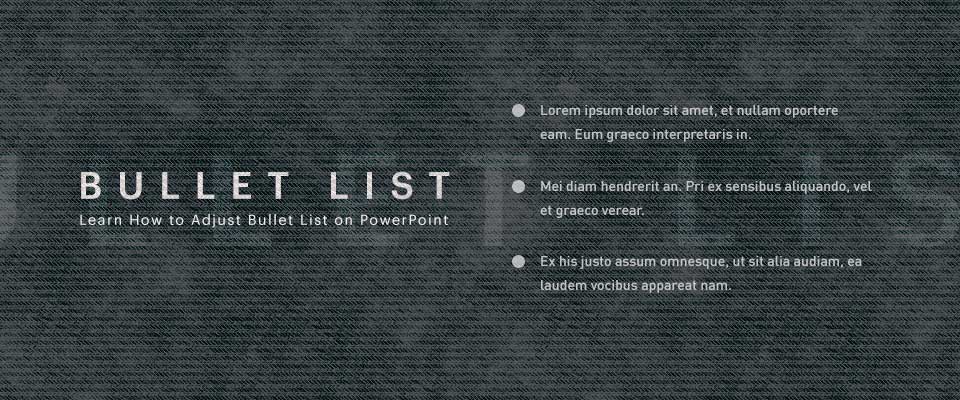
今回は、PowerPointで最もよく使われている箇条書きについて書いていきたいと思います。
デザインという観点からは、箇条書きはどうも嫌われる傾向にあるように感じるのですが、実際には使い勝手がよいですし、サクッと資料を仕上げるのにはとても活躍します。
PowerPointのスライドは、新規作成のとき必ず箇条書きスライドになっています。したがって世の中には箇条書きスライドがあふれいていて、非常によく使われる機能なのですが、その調整方法が少しわかりにくいので、完全に理解できている人は多くありません。
この記事を通して箇条書きスライドをマスターし、サクッといい感じのスライドを仕上げてみましょう!
なお、基礎編の知識を必要としますので、お時間のあるかたは是非初めから読んでいただけると理解が深まると思います。
箇条書きの操作方法
箇条書きを編集していて「思い通りにいかない!」と感じたことはないでしょうか。僕はPowerPointを使い始めたころ、このあたりの操作方法がよくわからず困りました……。
ということで、まず初めに箇条書きの操作方法についてまとめておきます。
レベルの上げ下げ
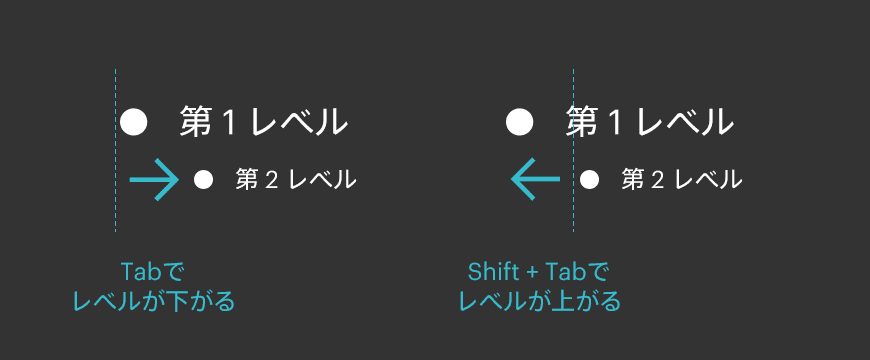
一つレベルを下げるには、Tabキーを使います(レベルの番号は上昇しますが、僕は下げると表現します)。逆にレベルを上げたい場合は、Shiftを押しながらTabキーを叩きます。
Tab レベルを下げる
Shift + Tab レベルを上げる
まずこれが基本操作です。
リストの追加と改行
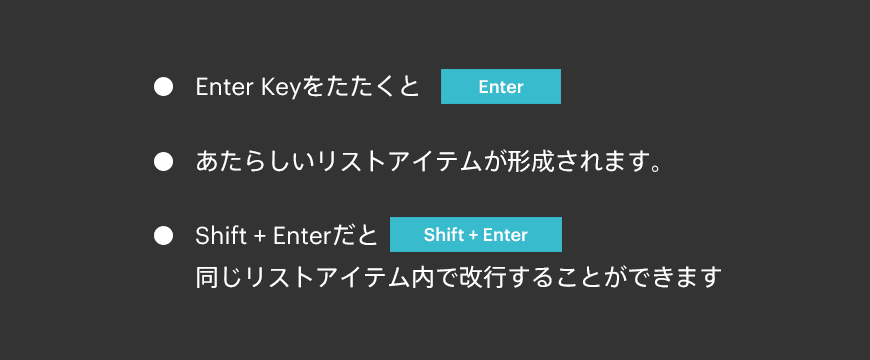
パワーポイントの段落・行間を克服し、 テキストを自由自在に使いこなすでも説明しましたが、Enterをたたくと新しい段落が形成されます。リスト1つは段落1つと同じですので、Enterを叩くと新しくリストアイテムが作られます。
同じリストアイテムの中で(同じ段落の中で)改行したい場合は、Shiftを押しながらEnterをたたきます。
Enter 新しくリストアイテムを作る
Shift + Enter 同じリストアイテムの中で改行する
ここまでで、箇条書きの入力はできるようになりました。
箇条書きについて深く理解しよう
さて、今度は見た目の調整に入りたいところなのですが、その前に箇条書きについての理解を深めておきましょう。ちょっと複雑なのですが、なるべくわかりやすく説明できるよう頑張ります。
箇条書きのスタイルを決めているものの正体
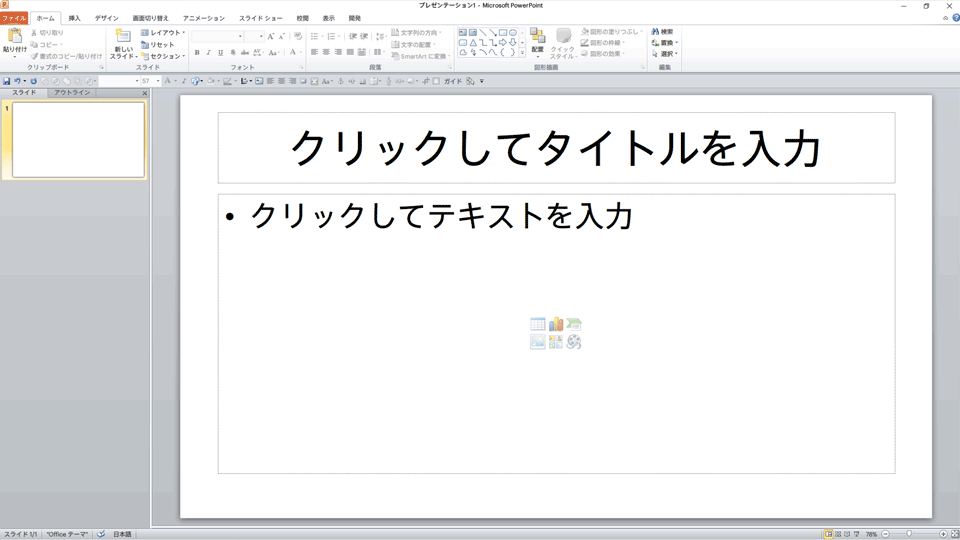
新規作成でPowerPointを開くと、タイトルの次のページは上のような見た目になっていると思います。「クリックしてテキストを入力」という部分が、皆さんが普段文章を書いている部分ですね。
これは、「コンテンツのプレースホルダの書式に、箇条書きが設定されているもの」です。コンテンツのプレースホルダとは、テキストや図のプレースホルダをまとめたものです。
「プレースホルダって何?」となってしまう方はスライドマスタ・レイアウト上の特殊な領域、 プレースホルダについて理解するを参照してください。簡単に言うと、テキストや図などを挿入する位置やエリアをあらかじめ決めておく箱のようなものです。
基礎編を読んでくださった方はピンと来たかもしれませんが、この箇条書きのスタイルを決めているのは、「レイアウト」です。
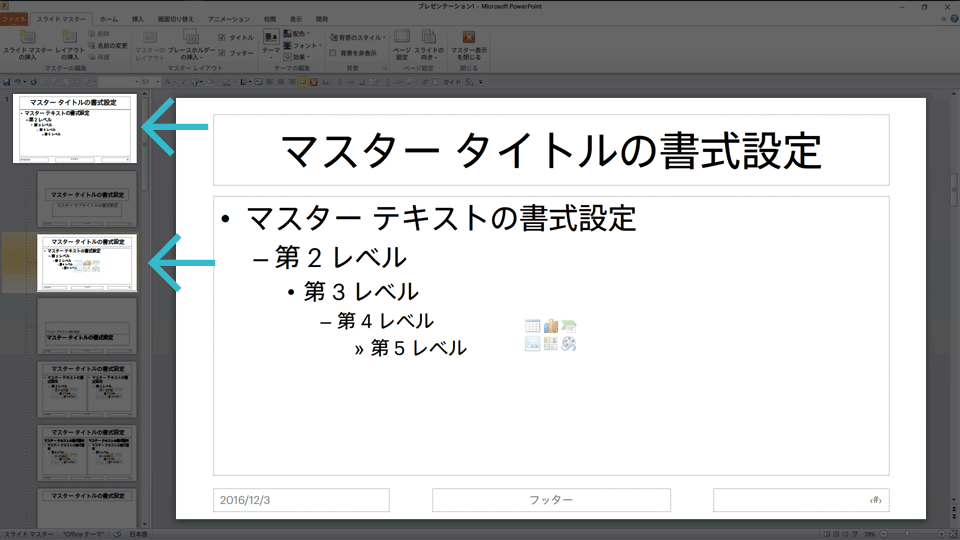
スライドマスタを開いてみました([表示][スライドマスタ])。第5レベルまでのスタイルが定義されていることがわかります。
箇条書きの階層の深さを、レベルと言います。
また、「レイアウト」には当然親となるスライドマスタが存在しますので、結局箇条書きのスタイルを決めているのは「スライドマスタ」ということになります。
一括して箇条書きのスタイルを変えたい場合は、スライドマスタを編集します。
スタイル(書式)の優先度
箇条書きスライドのスタイルはスライドマスタが握っていますが、「レイアウト」上でスタイルを変えることもできますよね。「レイアウト」上でスタイルを変えると、その部分の書式はスライドマスタの設定を上書きます。つまりスライドマスタでの設定より、「レイアウト」での設定のほうが優先されます。
従って、一度「レイアウト」でフォントサイズを18pxなどにすると、スライドマスタ上であとから40pxに変更しても反映されません。
もし、箇条書きのスタイルを、全スライドを通して同じにしたいのであれば、必ずスライドマスタ上で編集を行い、「レイアウト」上では修正を行わないようにしてください。
PowerPointでは一度「レイアウト」で書式を変更するとスライドマスタの書式は上書きされるため、その後二度とスライドマスタの書式は反映されなくなります。しかし、フォントサイズを「レイアウト」で上書きした場合でも、例えば色の変更などはスライドマスタの書式が適用されます。上書きしているかどうかは、書式ごとに記憶されています。
ちょっとややこしいですね。もし失敗した場合は、一度「レイアウト」を消去し、また作り直せばよいかと思います。
箇条書きの見た目を調整しよう
箇条書きの見た目を決めているのは、主に次の3つの要素です。
- リストアイテム同士、または行の間隔(段落と行間)
- 文字の見た目(色や大きさなど)
- 行頭文字(リスト記号)の体裁
基礎編ですでにいくつかの内容に触れていますが、おさらいも兼ねて改めて解説していきます。
リストアイテム同士の間隔・行の間隔

箇条書きは、行頭文字1つにつき1つの段落を形成します。したがって、段落間の余白と、行間を変更することで間隔を調整することができます。
段落・行間について、詳しくはパワーポイントの段落・行間を克服し、 テキストを自由自在に使いこなすを参考にしてください。
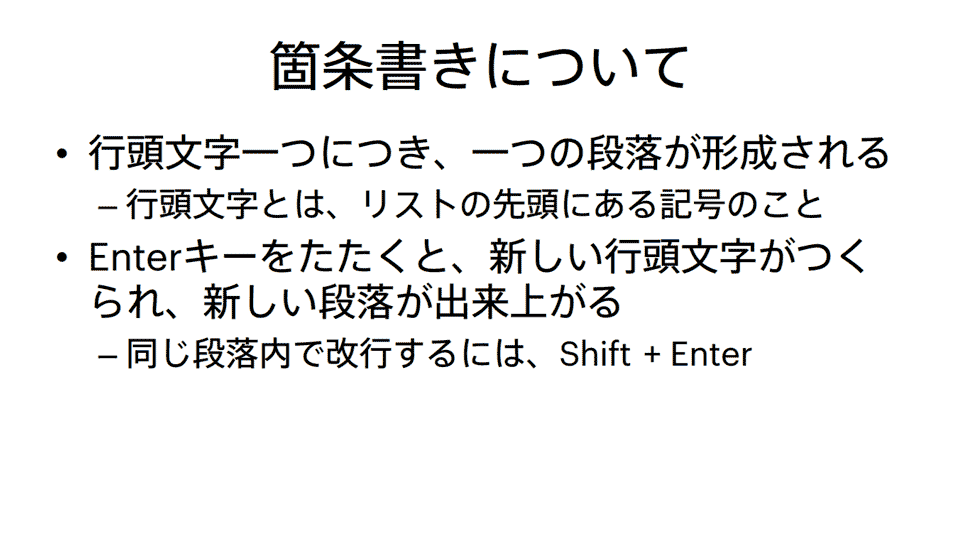
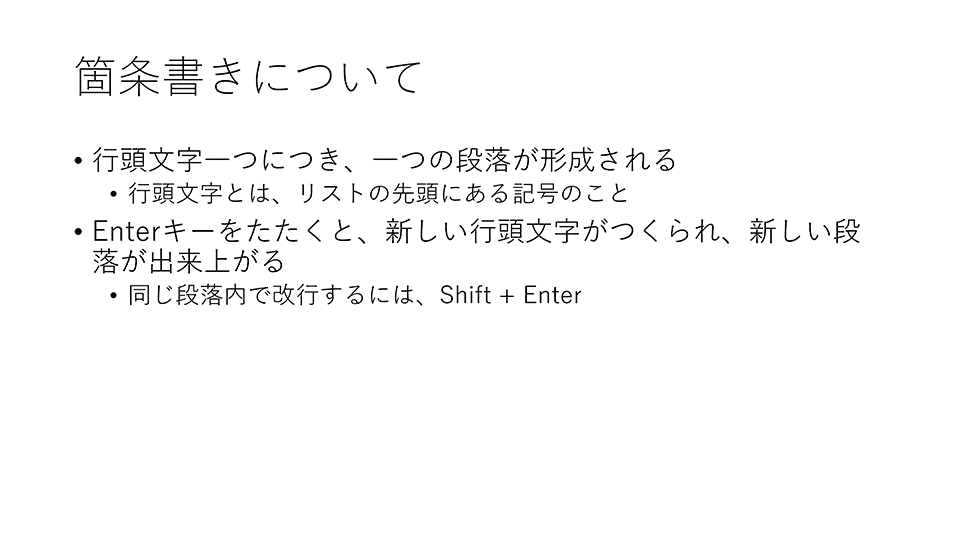
とりあえず、なにもせずに文字を入力してみました。上の図がPowerPoint 2010、下の図がPowerPoint 2016の場合です。
文字がどれだけ大きくても、詰まりすぎると見づらいですね。そこで、段落間の余白と行の高さを調整します。
箇条書きの書式は、レベル単位で独立しています。第1レベルの書式は、第2レベルには適用されません。
ここでは、どのスライドの箇条書きも同じ書式にすることにします。従って、全「レイアウト」の親であるスライドマスタを開いてください。
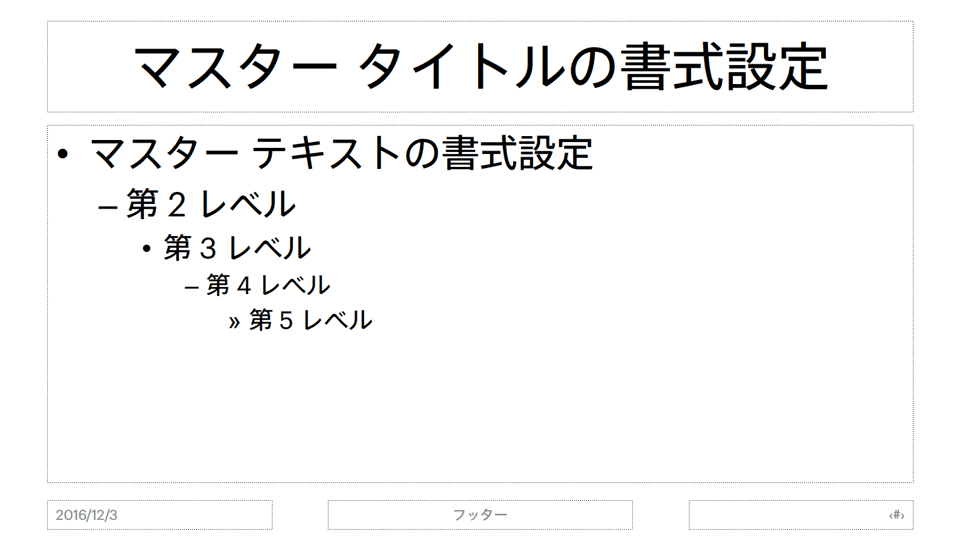
とりあえず、レベル一つひとつを修正するのは面倒なので、一括して設定します。
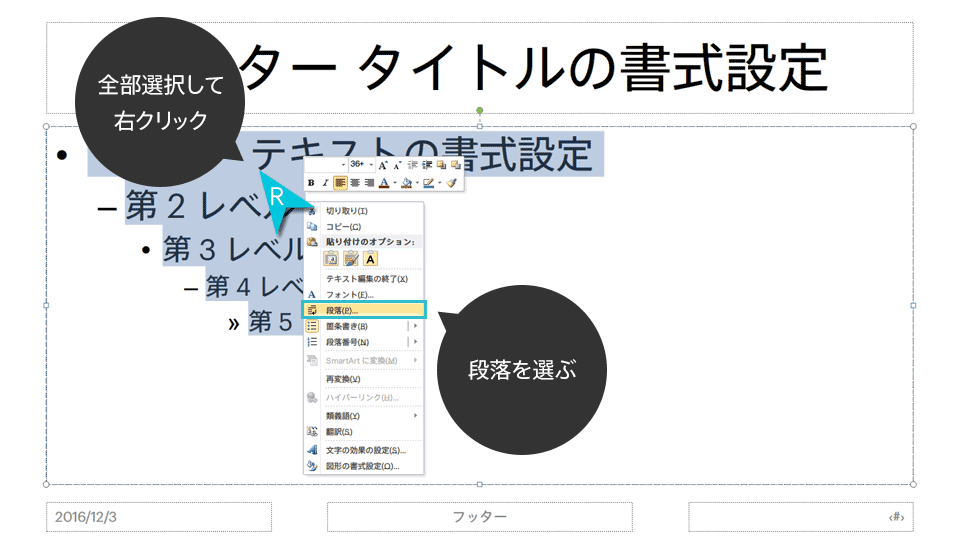
すべてのレベルを選択した状態で右クリックし、[段落]を選んでください。
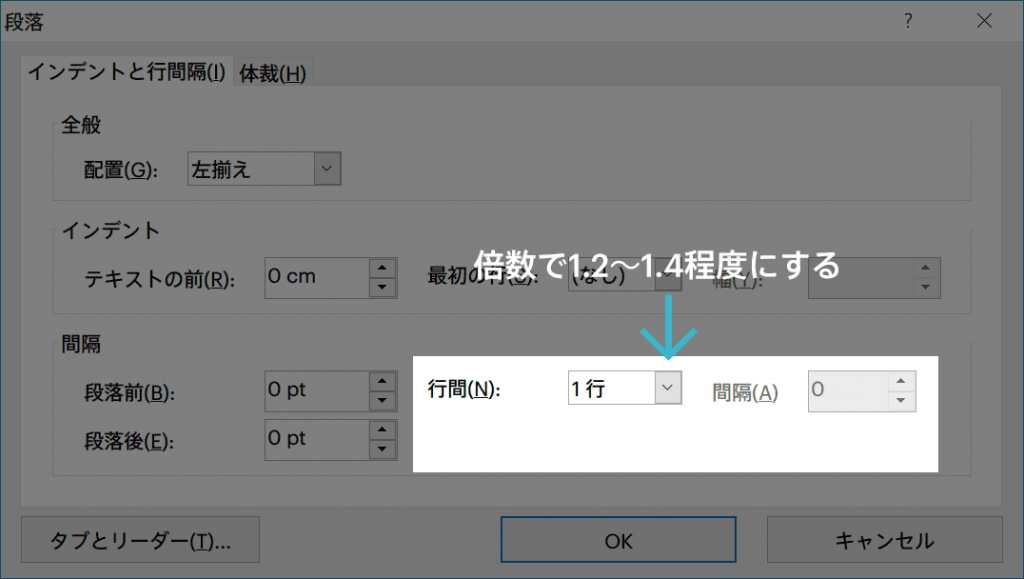
上の値を目安に値を調整します。ここでは次のようにしてみました。
行間「倍数」で1.3
すると、次のように行の間隔が広くなり、少し読みやすくなります。
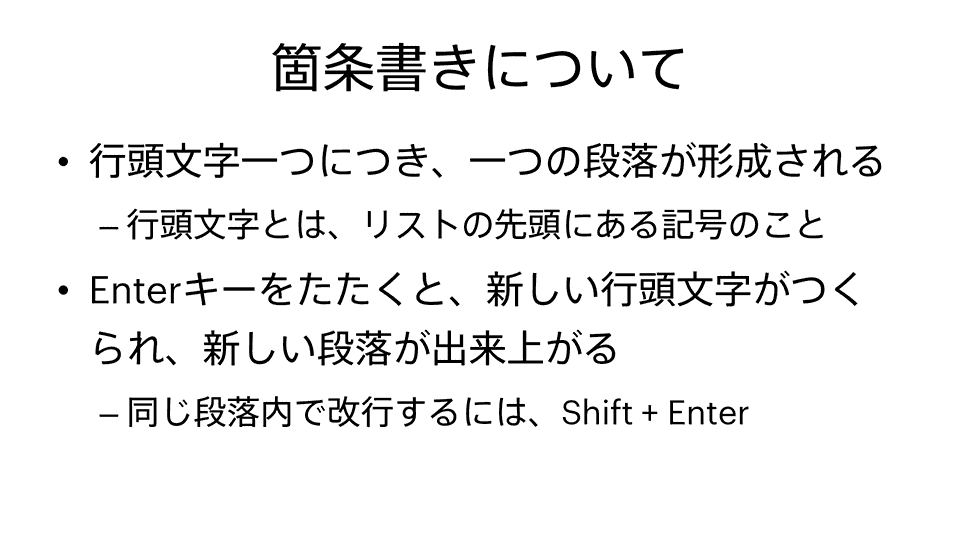
しかし、まだ完全に見やすいとは言えません。行頭文字があるとはいえ、どこがどうまとまっているのかがわかりにくいことが一つの原因です。
これは、レイアウトの大原則である「近接」が守られていないためです。近接については、みやすいスライドを作るために100%役立つ レイアウトの基礎知識 – 前編で詳しく解説しています。

そこで、各ブロックごとの「まとまり」を強調するため、段落間の余白を調整したいと思います。
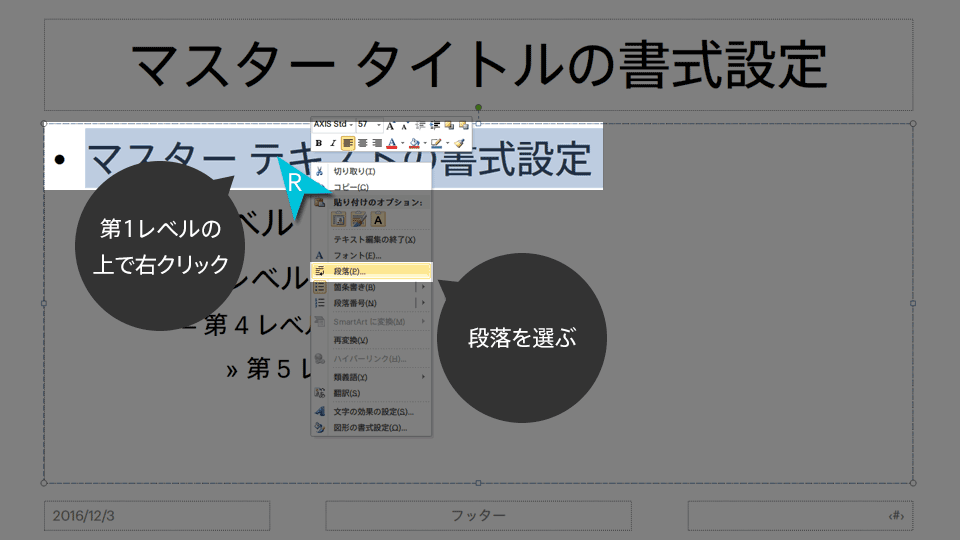
再びスライドマスタ上で、今度は第1レベルの上で右クリックし、[段落]を選びます。
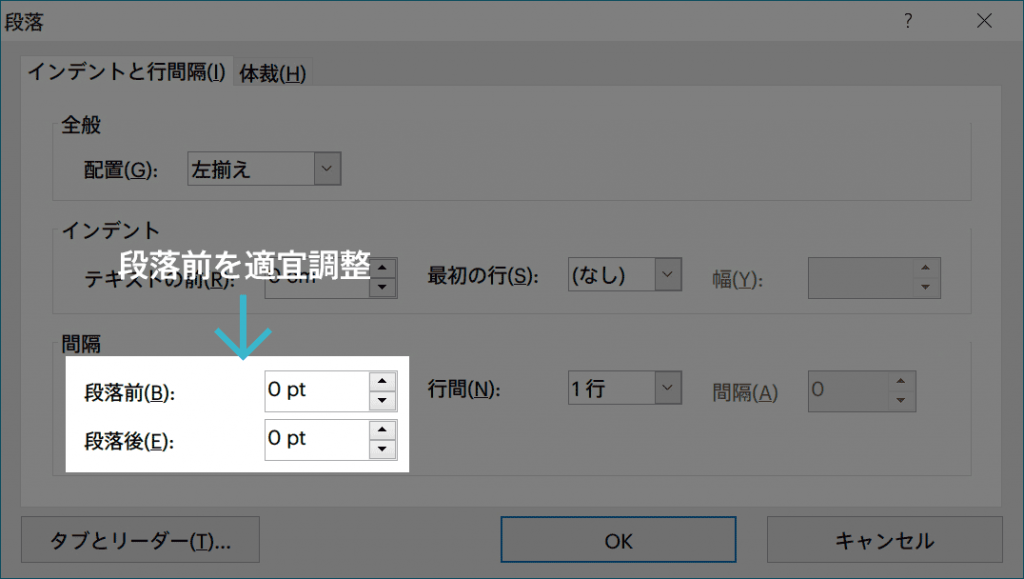
段落前の値を調整するのですが、これをいくつにすべきかはスライドサイズやフォントの大きさなどを考慮しなければならないので、一概には言えません。
とりあえず、「フォントサイズの80%くらい」を目安にしてください。ここでは42ptにしてみました(なお、この記事のスライドサイズは50.8cm28.57cmという大きなサイズを使っています)。
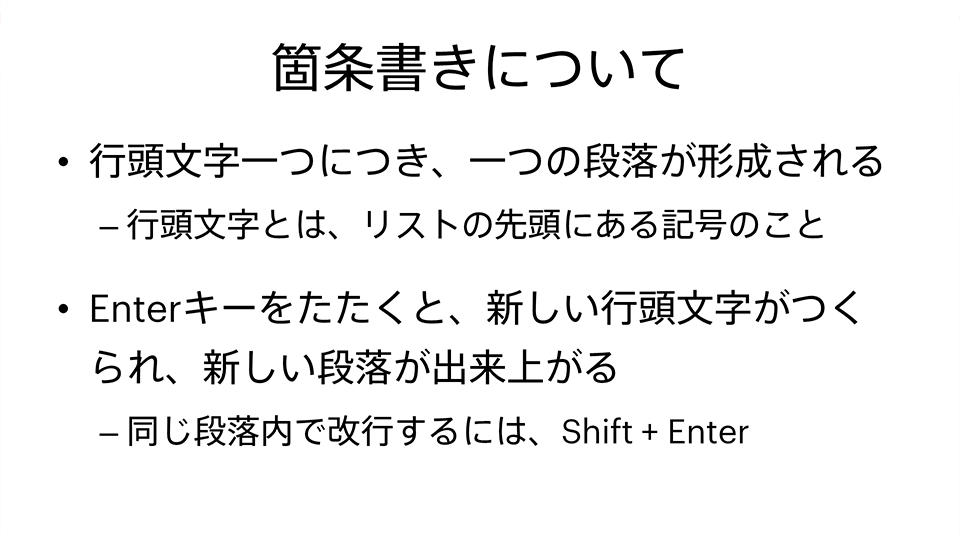
すると、上のように2つ目のブロックの前に余白ができました。本当はもう少し開けたいところですが、フォントサイズが大きいままなので、ひとまずこれで良しとします。
文字の見た目を調整する
間隔の調整で、なんとなく見やすくなってきたのですが、まだまだ改善の余地があります。
今度は、「第1レベル」と「第2レベル」の差がわかりにくい点に注目してみます。これは、コントラストがついていないため、2者の区別がつきにくくなっていることに起因します(みやすいスライドを作るために100%役立つ レイアウトの基礎知識 – 後編)。
そこで、差をつけるために次のことを行ってみます。
- 第2レベルのフォントサイズを小さくする
- 第2レベルの文字の色をサブテキストカラーにする
サブテキストカラーというのは、メインで使っている文字の色よりも目立たなくした、例えばライトグレーなどのような色のことを指します。詳しくは、パワーポイントデザインで失敗しないために、 これだけはおさえておきたい「色の知識」を参照してください。
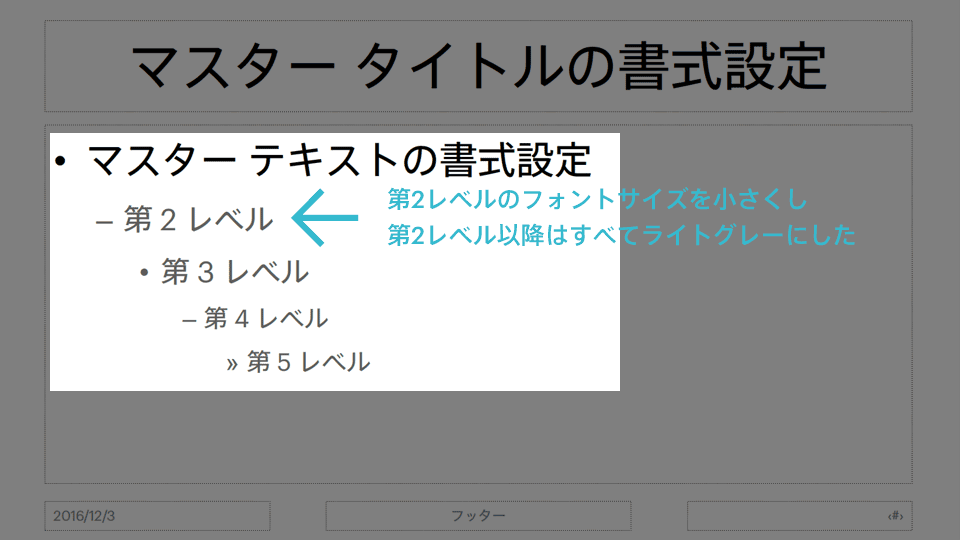
フォントサイズについては、パワーポイントに最適な フォントサイズの決め方と使い方で解説していますが、とりあえず一回り小さな大きさにしてみました(50ptから40ptまで下げてみました)。
また、第1レベルはテキストカラー(ダークグレー)、第2レベル以降のすべての文字はサブテキストカラー(ライトグレー)に変更しました。
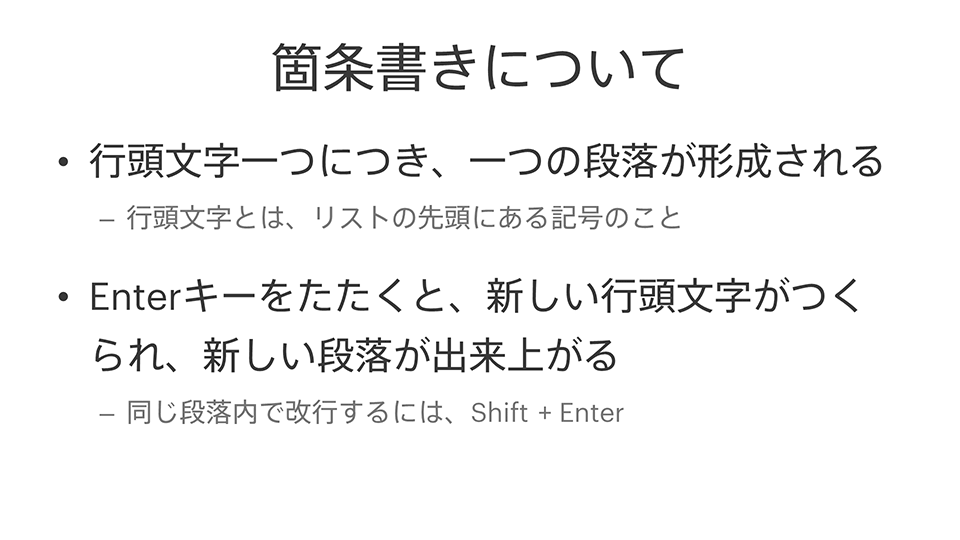
結果、上の図のように第1レベルと第2レベルの差がはっきりわかるようになります。やっぱり全体的にフォントサイズを下げたくなってきますね。
行頭文字を変更、調整する
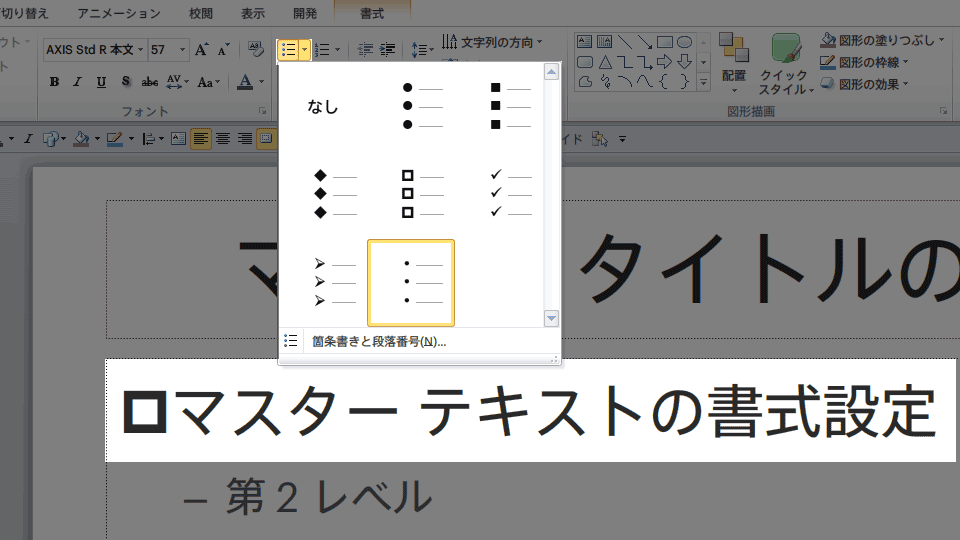
箇条書きの行頭文字を変更したり調整したりするには、ホームリボンの中のリストアイコンを選択します。
行頭文字も各レベルでバラバラな記号を使うとデザインが統一されませんので、ここは思い切ってすべて●にしてみます。
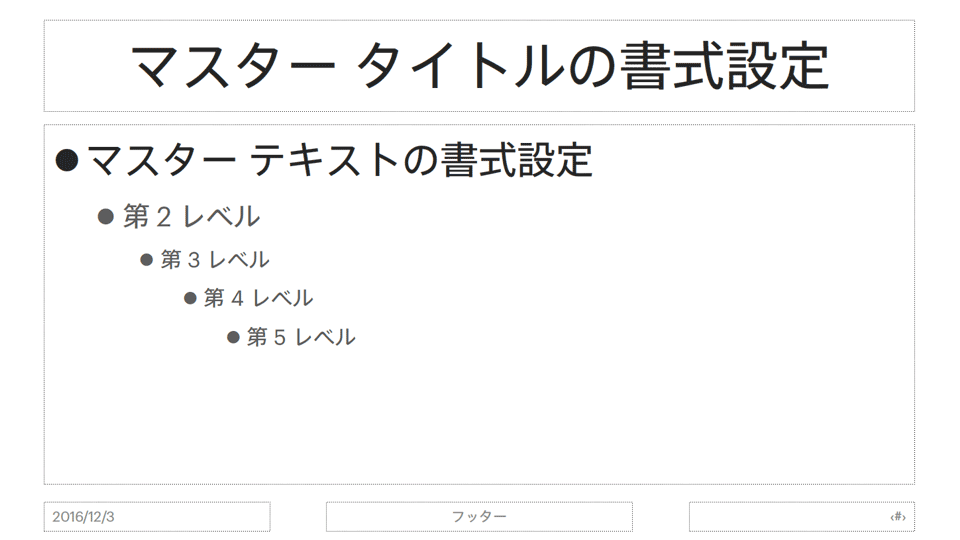
そうすると上のようになると思います。行頭文字とテキストの間隔が少し狭いですね。
行頭文字とテキストの間隔は、半文字分~1文字分くらいにする。
そこで、今度はこの間隔を調整してみましょう。
数値で調整する場合は、[段落]の[インデント]という項目で行います。ところが、数値による調整は直観的でなく、非常に使いづらいので、ここではルーラを使いましょう。
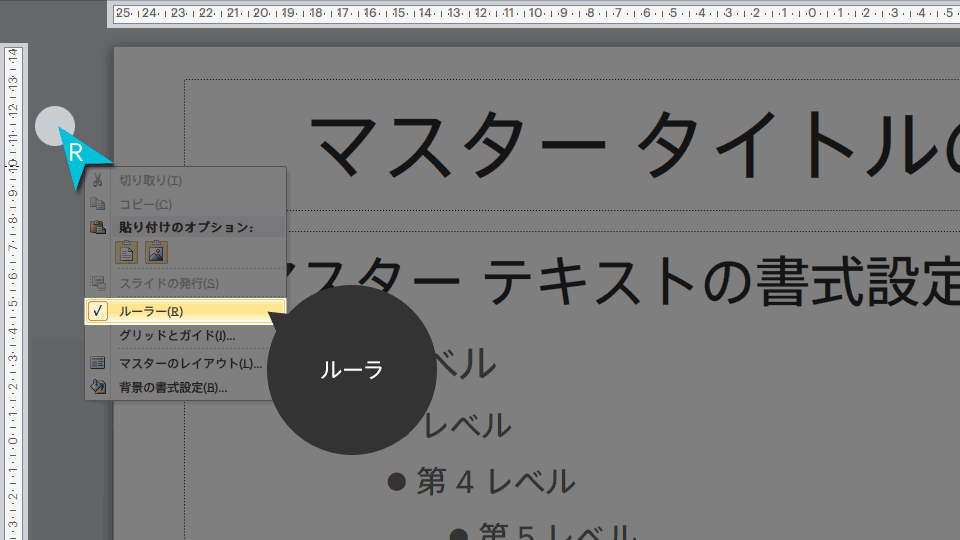
何もない適当なところで右クリックして、[ルーラ]を選ぶと左と上にルーラが出現します。某瞬間移動呪文ではなく、Ruler(日本語では定規)です。
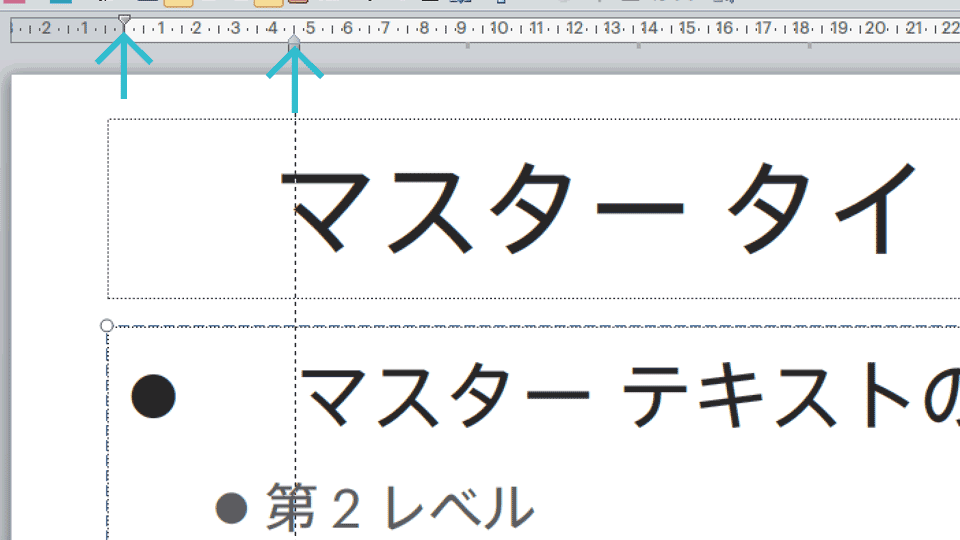
第1レベルを選択すると、ルーラの上に小さなつまみが現れます。
左のつまみ 第1レベル全体を左右に移動する
右のつまみ 行頭文字はそのままに、テキストだけを左右に移動する
これを使えば、直観的に間隔を修正することができます。第2レベルの場合も同じように調整します。
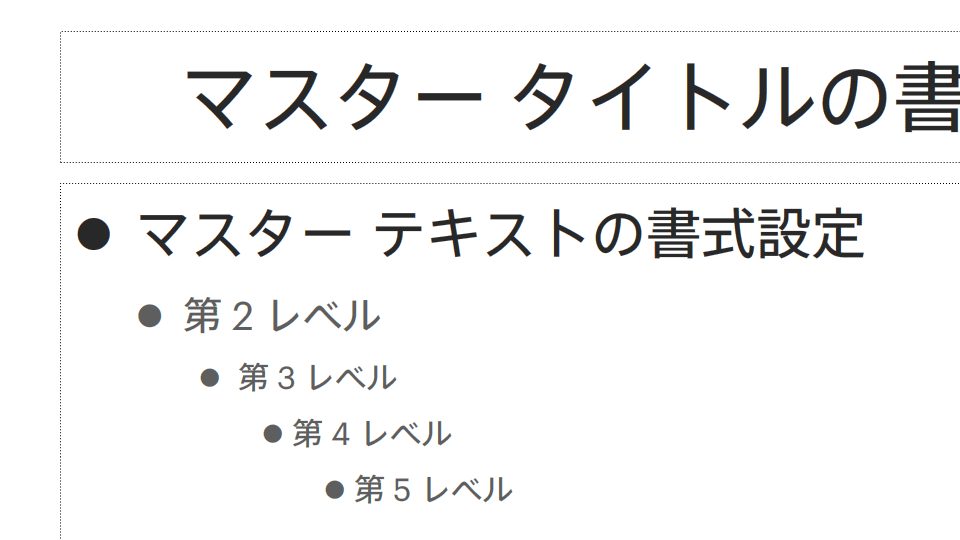
調整した結果がこちら。実際にスライドに戻って確認してみましょう。
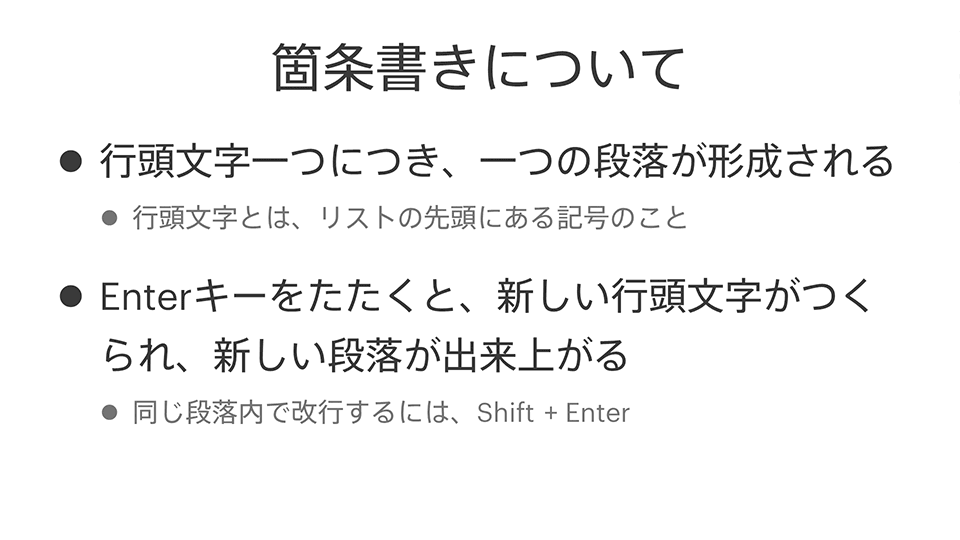
ずいぶん見た目がよくなりました!
最後に、行頭文字の色を変えてみましょう。必須ではありませんが、第1レベルの行頭文字をメインカラーにすると、よりはっきり情報の優先度が整理されます。
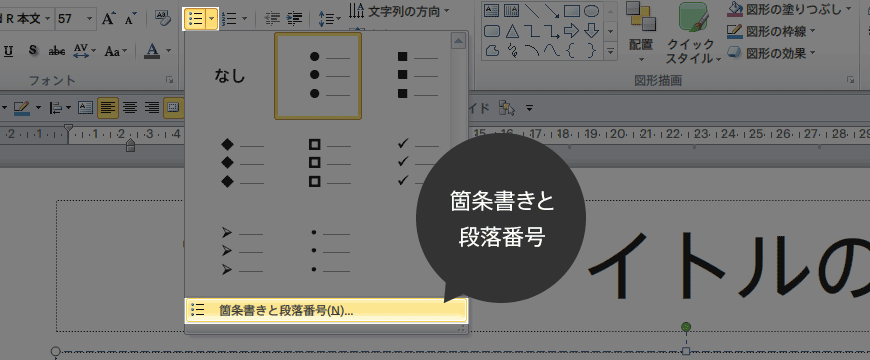
行頭文字の体裁を変えたいレベルを選択したうえで、先ほどと同じリストアイコンを選択し、一番下の[箇条書きと段落番号]を選びます。
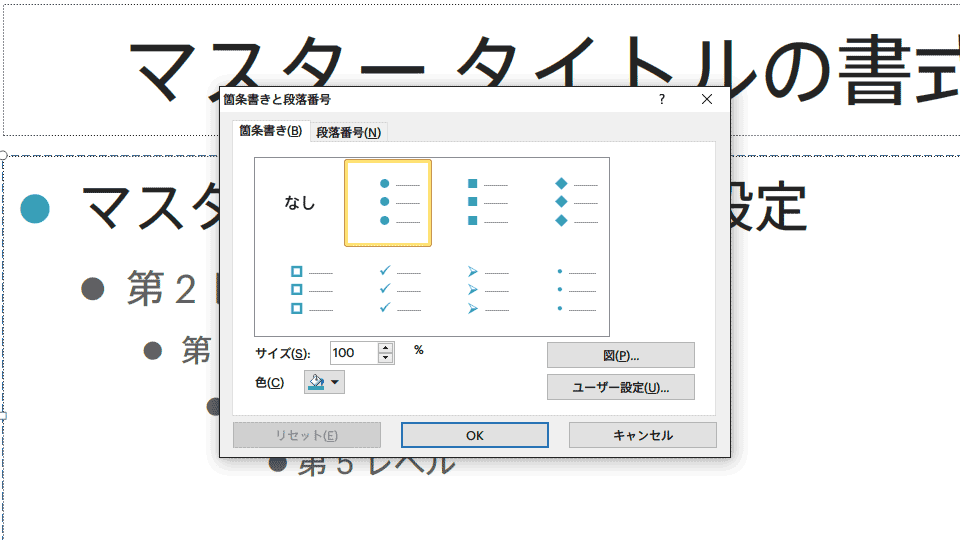
そうすると、[箇条書きと段落番号]が開きますので、そこで左下にある「色」を選びます。ここではメインカラーにしてみました。
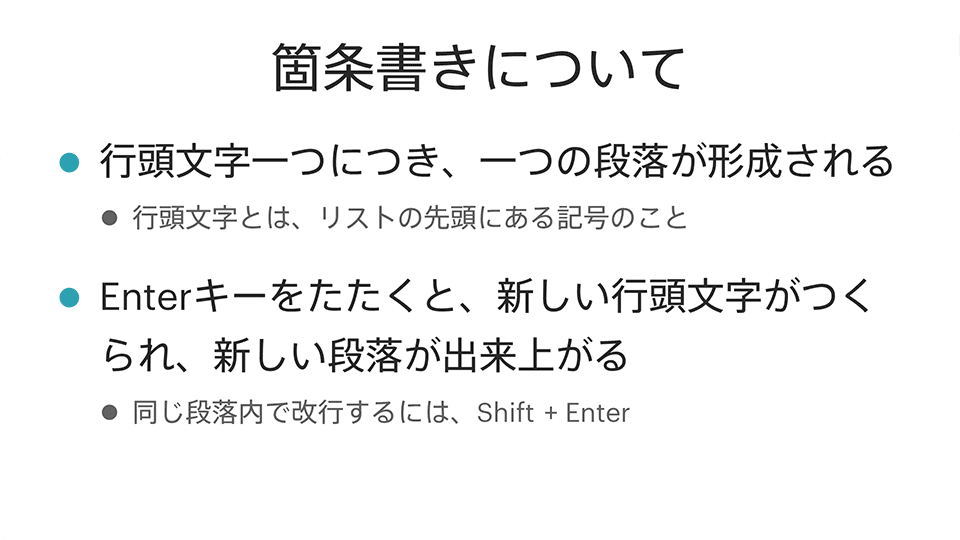
できました! ずいぶんと読みやすく、わかりやすくなったと思います。
全体的な調整をしてみよう
さて、ここからは前回までの知識を使って、全体的な調整を行って完成としたいと思います。
大きく気になるのは、次の3点です。
- 各要素の全体的な大きさと配置
- フォントサイズ
- 余白の対称性
すでにこれらについては基礎編などで述べていますので詳細は割愛します。
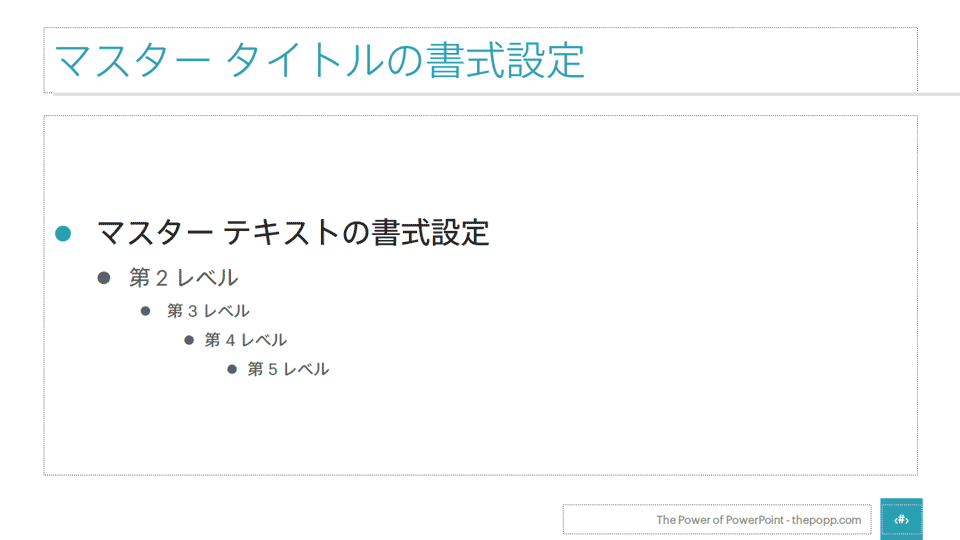
スライドマスタ上でフォントの大きさや各要素の位置、ヘッダやフッタの調整などを行った結果が上の画像です。
フォントサイズはパワーポイントに最適な フォントサイズの決め方と使い方で説明したものを、タイトル、第1レベル、第2レベルの順に適用しました。第3レベル以降は適当に一回り小さくしてあります。
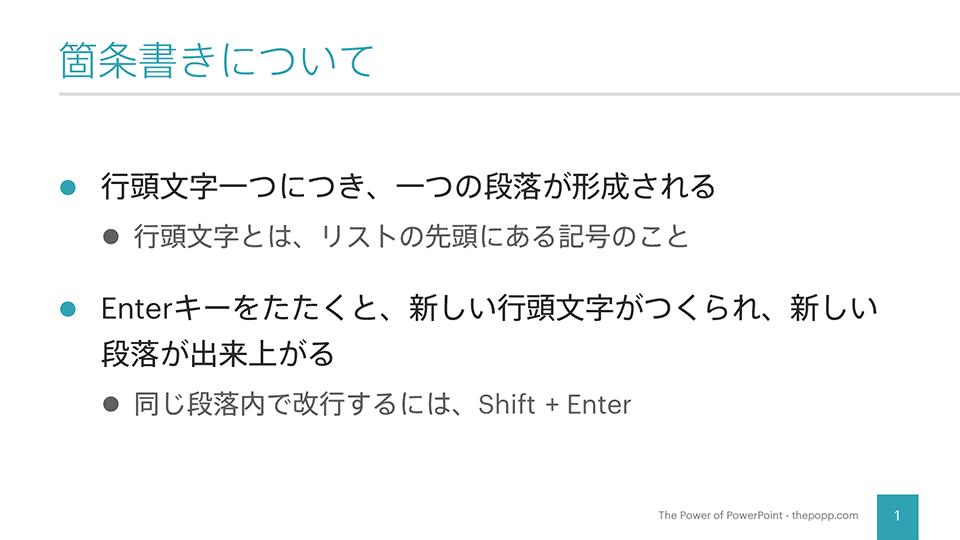
完成しました!
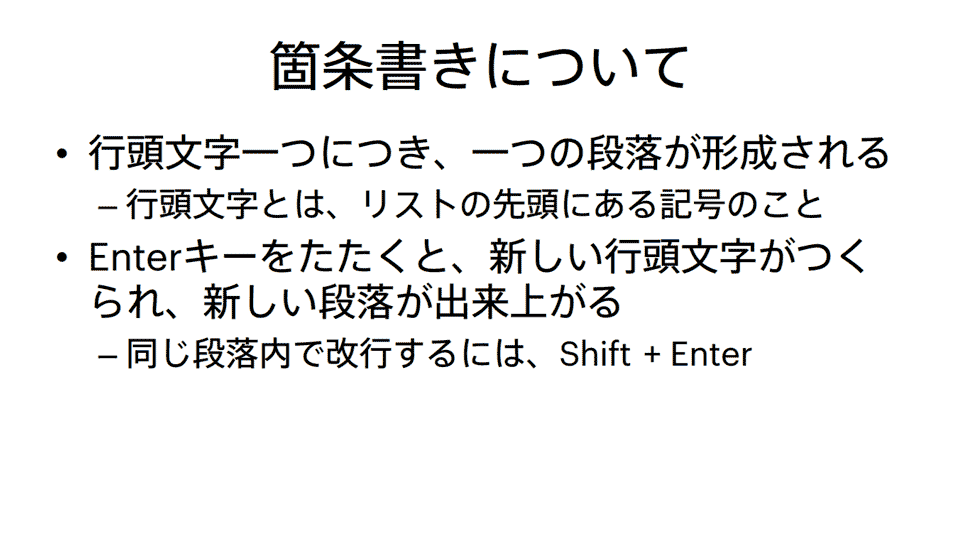
一番最初のスライドと比べると、段違いに見やすくいい感じになりましたね!
スライドマスタで編集してあるので、これ以降作成する「レイアウト」やスライドはすべてこの箇条書きスタイルが適用されます。
箇条書きスライドを使うときに気を付けること
箇条書きスライドは、得てして文字ばかりのスライドになるため、見た目はあまり華やかになりません。この話はまた別の機会にするとして、文字が多くなることをある程度許容しつつ、なるべくごちゃごちゃしないように気を付ける点についてまとめていきたいと思います。
第3レベル以降は使わない
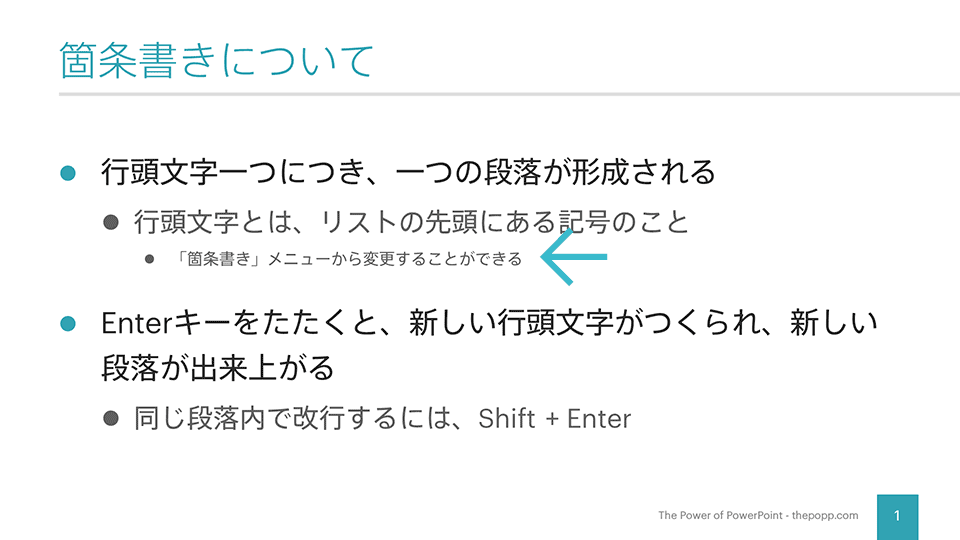
レベルが深くなると、何がどう関係しているのかわけがわからなくなるので、箇条書きは第2レベルまでの使用にとどめましょう。
箇条書きでは、なるべく第2レベルまでしか使わないように心がける。
どうしても第3レベルが必要になるときは、注釈として記載するなど、別の方法を考えるのが良いと思います。第3レベルが必要になるときは、たいていの場合スライドの分け方やレイアウト方法が間違っていると考えてください。
第1レベルは多くても3つまでが適切

第1レベルは多くても3つまでにしましょう。たとえポイントが5つあったとしても、どうせ同時には理解できません。
多くても3つの要素、つまり3つの第1レベルの使用までにとどめる
3つを超えるときは、スライドを分割して説明するのが適切です。
同一レベル内で、文章と体言止めを混在させない

同じレベルの中で、上のように文章と体言止めを混在させることは避けましょう。文章にするならする、体言止めにするならするで統一します。
文字数を少なくするために体言止めを推奨する人もいますが、僕はあまり気にしません。無理して体言止めを行った結果、意味の分からない内容になるより、きちんと文章にした方がわかりやすい場合も少なくありません。
おわりに
箇条書きについて長々と書きましたが、調整方法がわかりにくいだけで、覚えてしまえば大したことはありません。
今回は説明の都合で順序が逆になってしまいましたが、自分でやるときは次の順番で調整するとよいと思います。
- 全体的な配置をざっと整える
- フォントサイズ、色を決める
- 箇条書きの段落、行間を整える
- 行頭文字の体裁やインデントをレベルごとに整える
- 全体の最終調整を行う
さて、次回は箇条書きスライドからどのようにして脱却するかについて書いていきたいと思います。
つづけて読む
この記事には続きがあります。
ぜひ合わせて読んでみてください



