
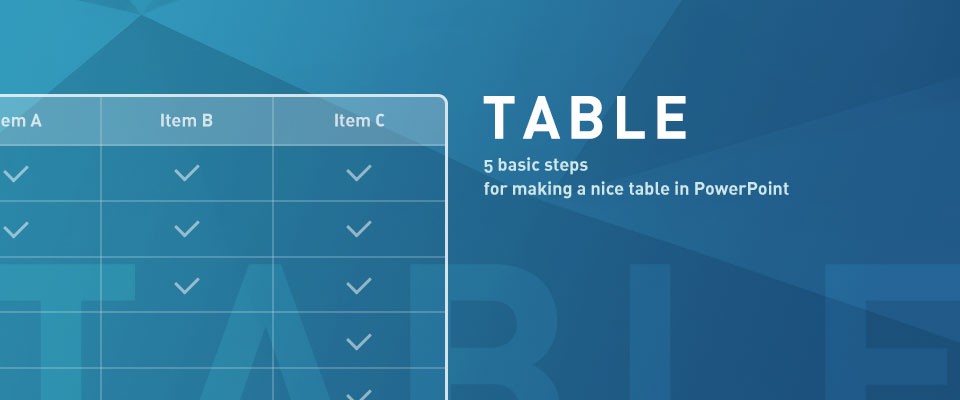
データを整理して表現するうえで、表(テーブル)はよく登場します。本来、表はパワーポイントでもっと活躍してよいと思うのですが、そもそも表自体使わない方や、使ってみたとしても扱い方がよくわからず、どうも避けられる傾向にあるようです。
しかし、表は単にデータを整理するだけでなく、レイアウトを簡単にしたり、助けたりしてくれる、心強い味方になり得ます。
この記事では基礎として、表自体を見やすくきれいにする方法から解説していきたいと思います!
とにかく表を挿入してみよう
何はともあれ、表をスライドに挿入してみましょう。方法はいくつかありますが、今回は最も標準的な方法で追加してみます。
[挿入]リボンの中から[表]を選択します。出現するグリッドの上にマウスをのせ、行数と列数を決定します(クリックで決定です)。
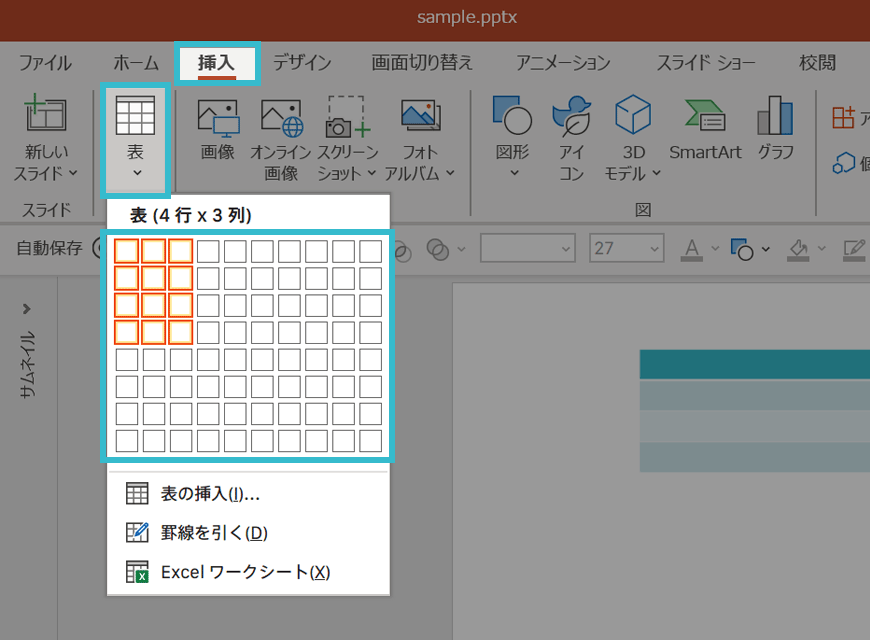
スライド上にプレビューが表示されるので、どのような表が追加されるかわかりやすいと思います。追加したら、テキストを入力しましょう。
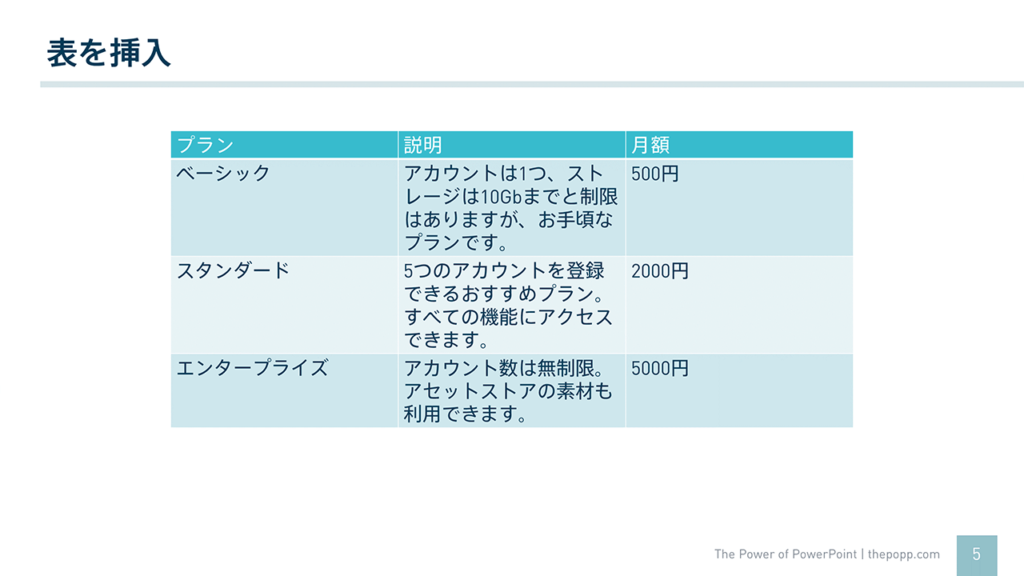
上のようになりました。決して悪くはありませんが、少しずつ残念な点があります。
- セルと文字の間に十分な余白がとられていない
- セルに対して、文字が偏っている
- テキストの行間が詰まっている
これらの不満を解消していくことで、見やすい表を作成してみましょう。
なお、表の色を決めているのは「テーマの色」です。前回の記事でも登場しましたね。テーマの色を設定していない方は、以下の記事を参考にしてください。
表を追加したらまずやること5つ
さっそく追加した表を改善していきましょう。やることは次の5つの項目です。
- セルの余白を調整する
- タイトル・見出しのセルを調整する
- セル内の文字の位置を調整する
- テキストの行間を調整する
- セルや文字の大きさのバランスを調整する
セルの余白を調整する
「レイアウトの基礎知識」でも述べましたが、余白はとても大切です。表についても例外ではありません。初期状態では、セルの中に余白がほとんどないため、とても窮屈に見えますね。
表の淵をクリックして、表全体を選択します。
表の中をクリックするとセルが選択されてしまうので注意してください。
[レイアウト]から[セルの余白]を選択し、[ユーザー設定の余白]をクリックします。
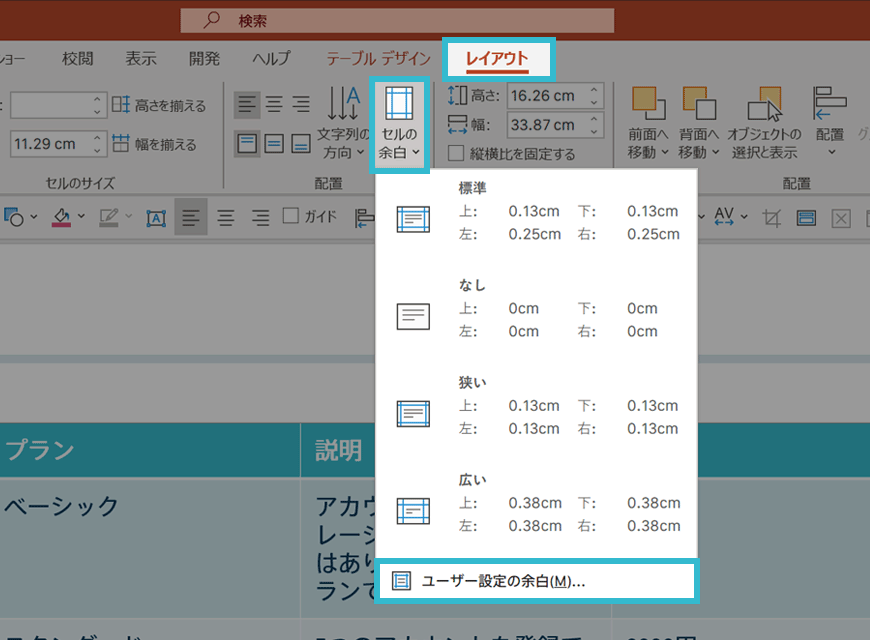
ここで出てくる「広い」を選んでも構いません。
[セルテキストのレイアウト]が開きますので、[セル内部の余白]を調整します。
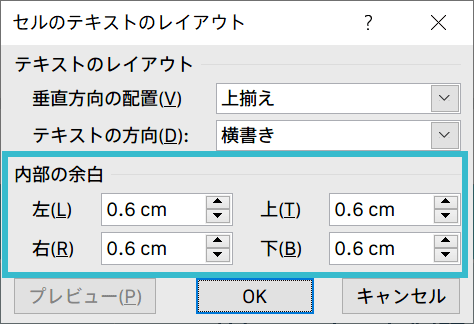
調整すると、次のようにセル内部に余白を確保することができます。
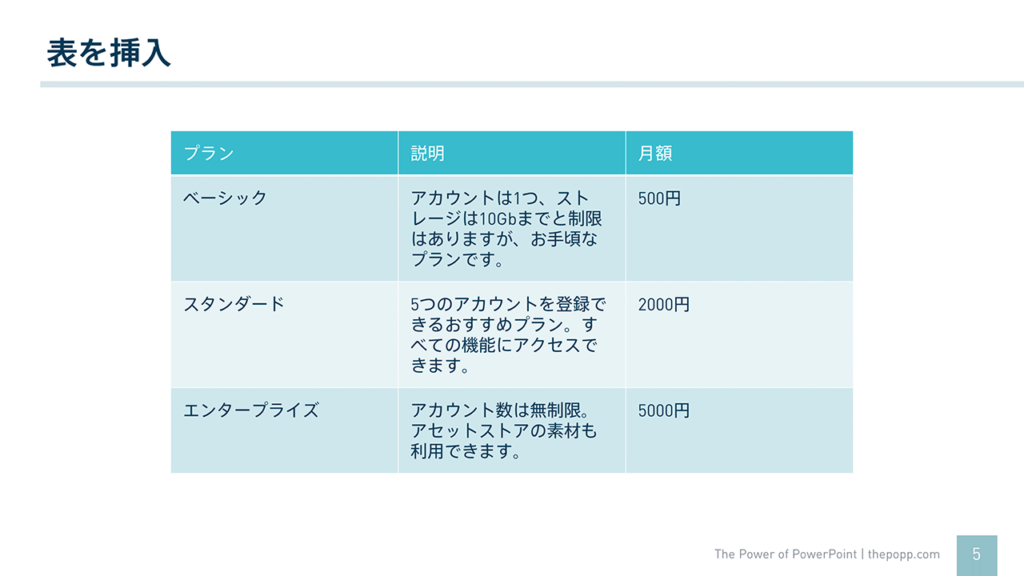
内部の余白をどのくらいにするかは、スライドのサイズに依存しますので一概には言えませんが、「余白の原則」に従って、1文字分くらい空けるとよいでしょう。
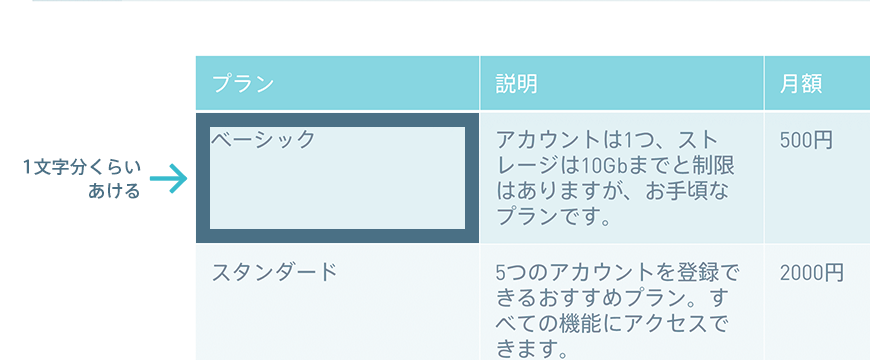
これだけでも、ぐっと見やすくなりますね。
タイトル・見出しのセルを調整する
タイトルセルを調整します。タイトルセルをすべて選択して
- ボールド(太字)を解除する
- センタリング(中央揃え)にする
の2点を実行してください。もし太字にしたい場合は、改めて太いウェイトを指定しますが、あえて太字にしなくても今のところ問題ありません。
タイトルをすべて選択する方法がわからない方は、以下の動画を参考にしてください。
セル内の文字の位置を調整する
原則、セル内の文字は「上下中央揃え」にします。また、左右の文字の位置に関しては、次のようにします。
短いテキスト(項目名) 左揃えまたは中央揃え
文章 左揃え
数値 右揃え
文字の位置は、[レイアウト]の中にある[配置]から変更することができます。

上の規則に従って、文字の位置を修正してみましょう。上下中央にするのも忘れないようにしてください。
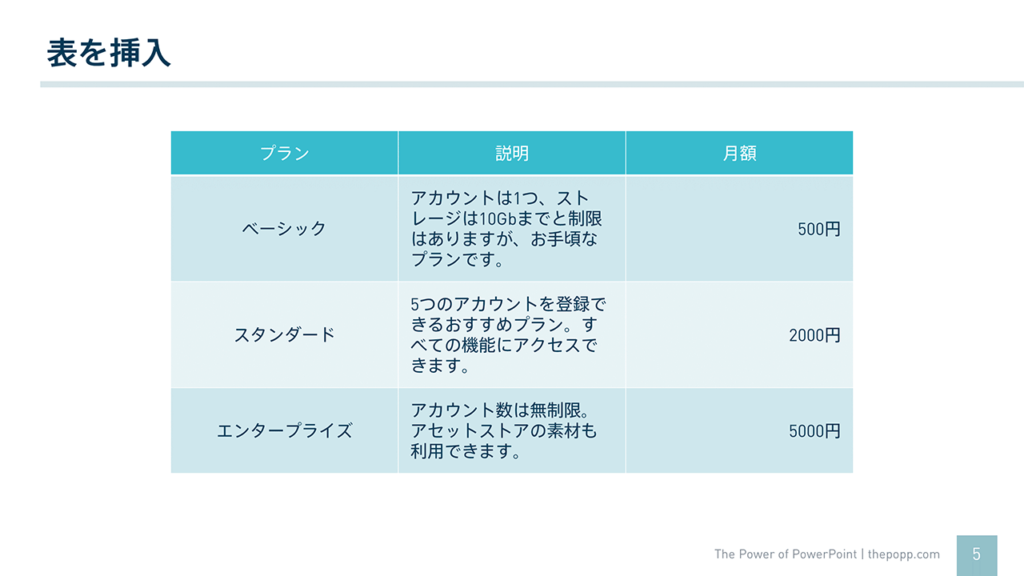
テキストの行間を調整する
今度は、2列目のテキストの行間が詰まっているので、解消しましょう。
行間を調整したいセルをすべて選択します。
[ホーム]リボンの中にある[行間]アイコンをクリックし、[行間のオプション]を選択します。
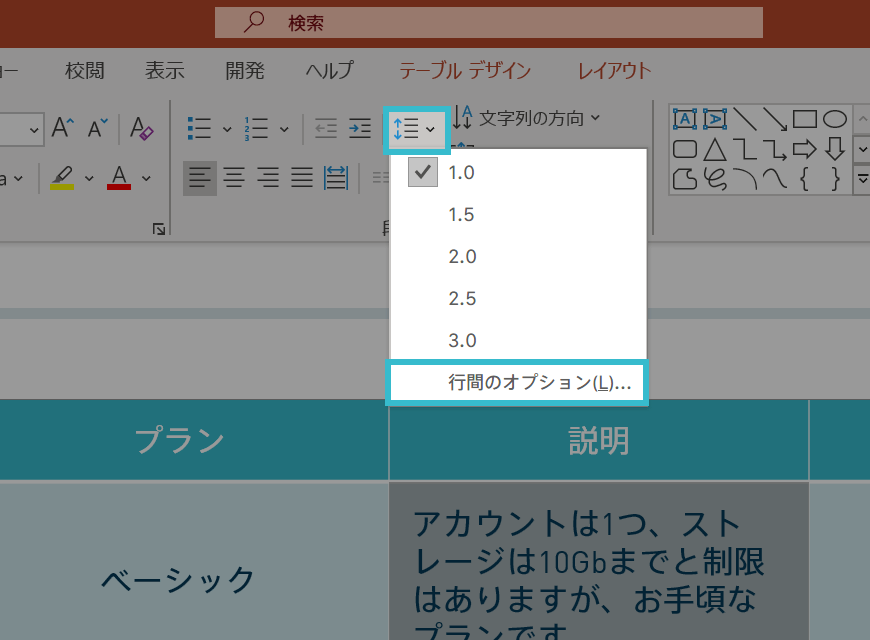
[行間]を「倍数」にし、[間隔]を1.3にします。
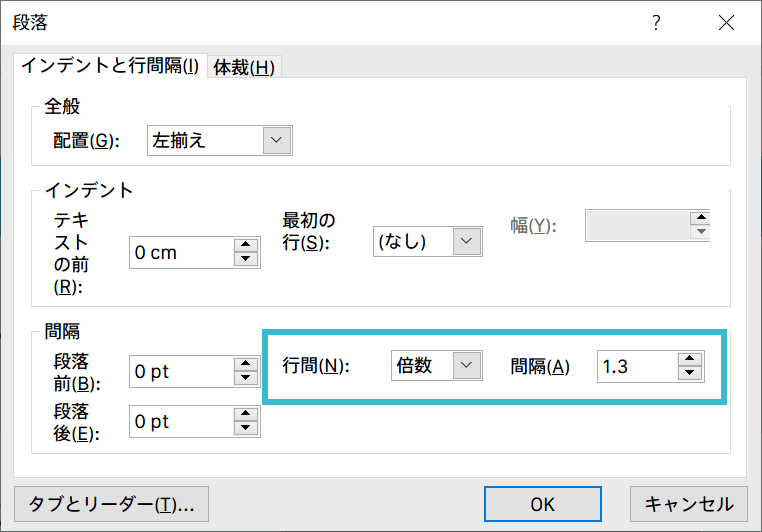
間隔の値は適宜調整してください。1.2~1.4くらいが適切かと思います。
これで、テキストの詰まりが解消されます。
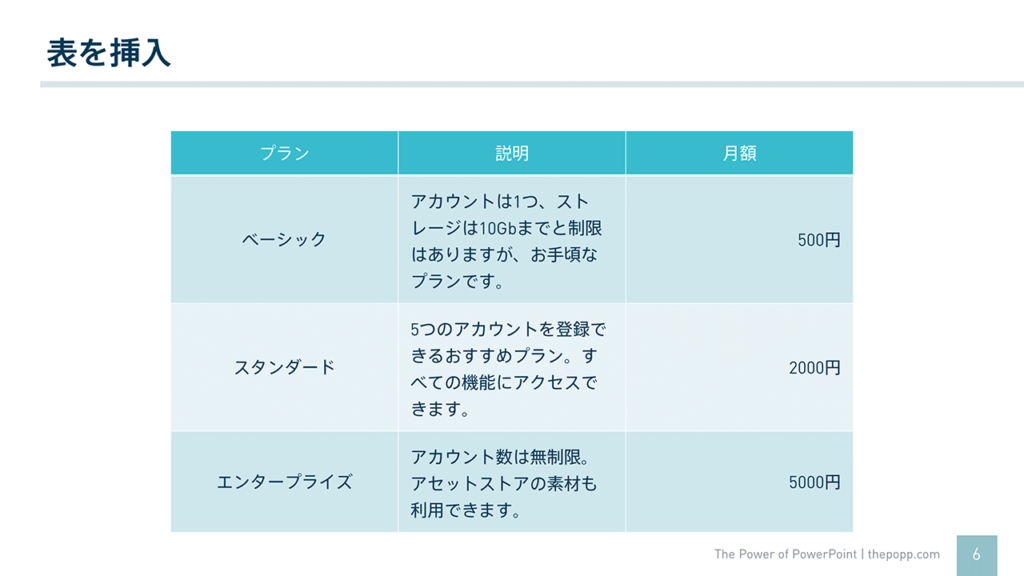
セルや文字の大きさのバランスを調整する
最後に全体的なバランスを整えましょう。「説明」の列は広く、「月額」はもっと狭くて構いませんね。また、この時点で文字の大きさが大きい、あるいは小さい場合は、適宜調整しましょう。
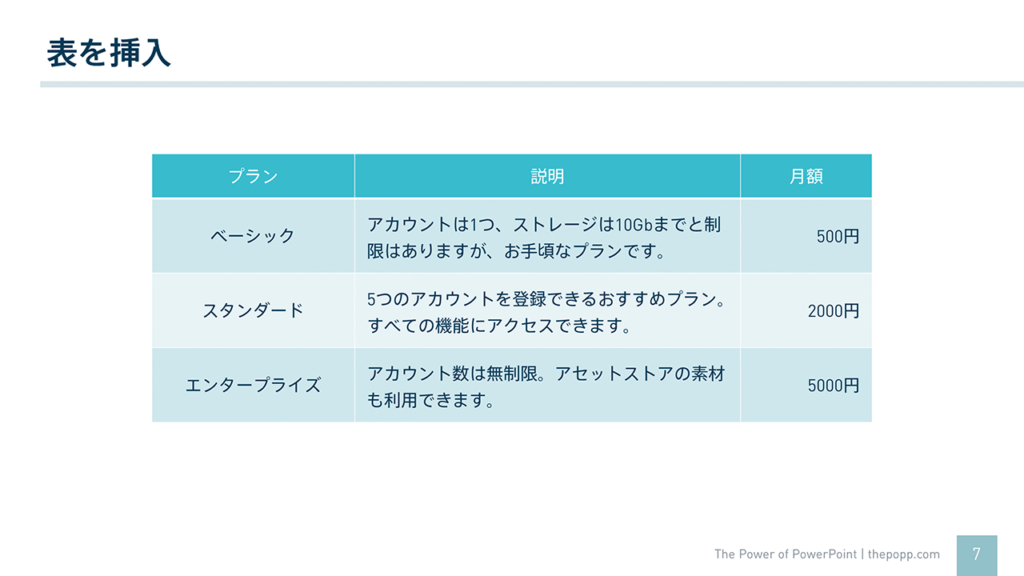
完成しました! 初期状態(下の図)に比べると、ずいぶんよくなったと思います。
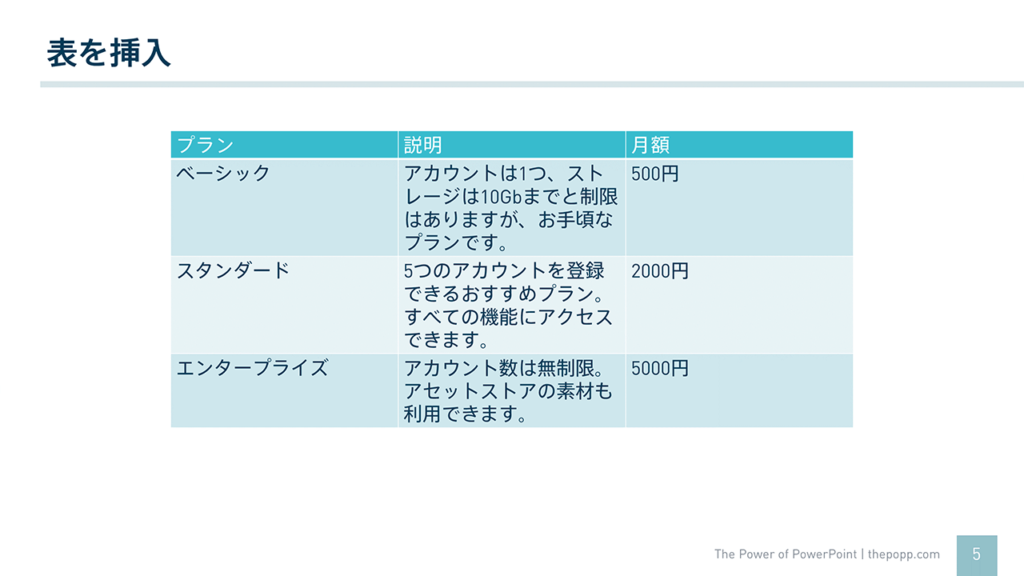
ここまでの調整でも十分ですが、表の色が主張しすぎな点などを修正できると、さらに良くなります。一部は、「デザイン」を変更することで実現できるかもしれません。
デザインを変更する
表を選択した状態で[テーブルデザイン]リボンを開くと、たくさんのデザインが提案されます(その他のボタンを押すと、下のように展開できます)。
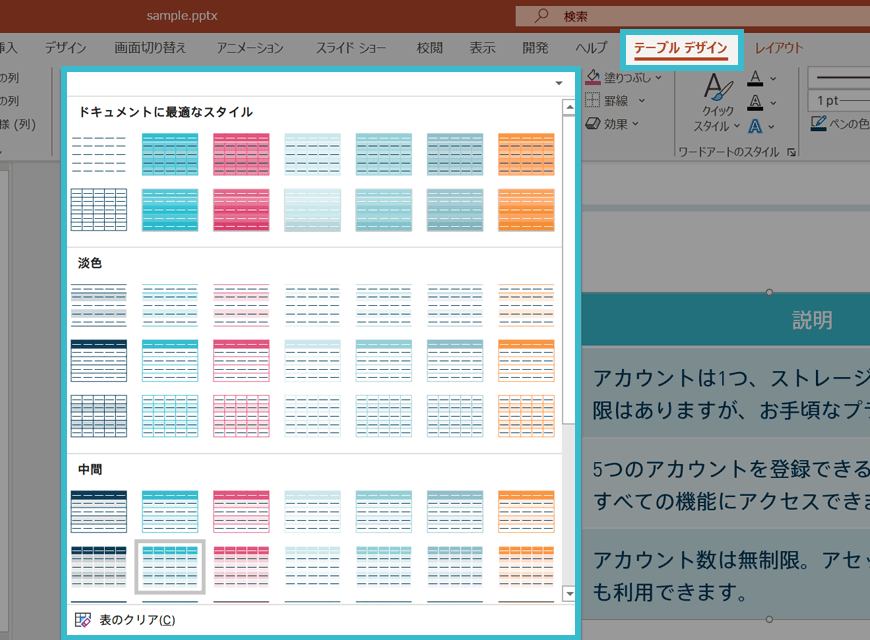
この中から、イメージと合うものを選択してください。
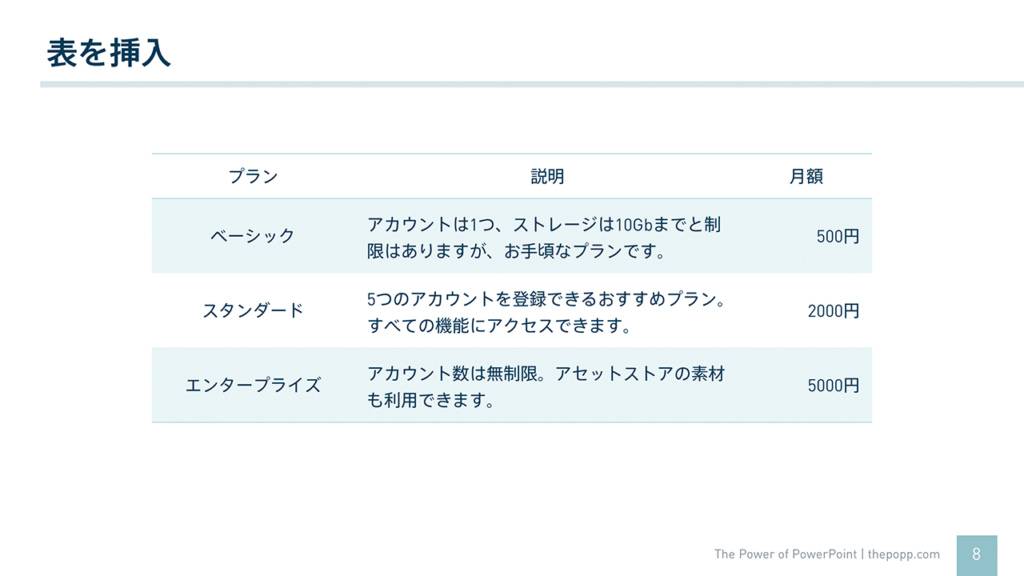
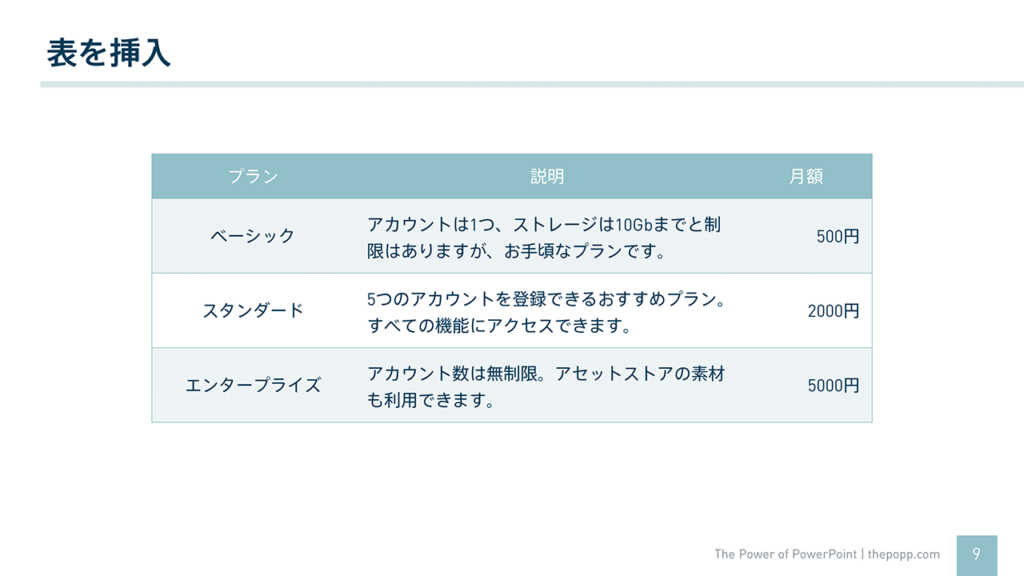
上の例のように、クリックするだけで表のデザインを簡単に変更することができます。
なお、残念ながらデザインを変更すると、タイトルがボールドに戻ってしまいますので、再度調整する必要がある点に注意してください。
あと一工夫するなら
表の基本は以上ですが、まだまだ改善の余地はあります。改めて完成した表を見てみましょう。
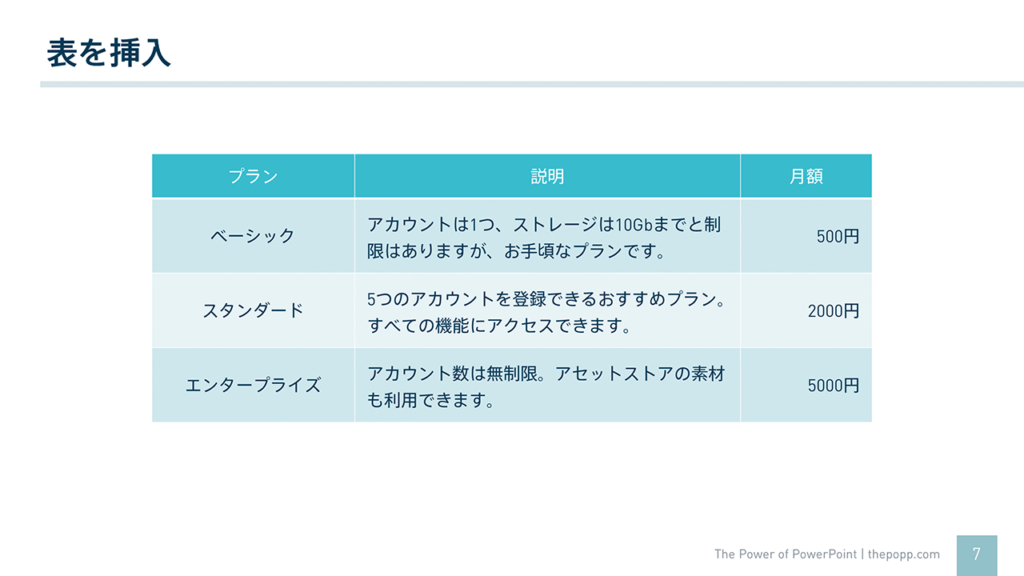
一番気になるのは、各要素にコントラストがなく、注目すべき点がはっきりしないところにあります。つまり、この表はただの項目の羅列であり、何も主張していません(もちろん、それが最善の場合もあります)。
そこで、目立たせる部分は目立たせ、そうでない部分は控えめになるよう調整してみました。
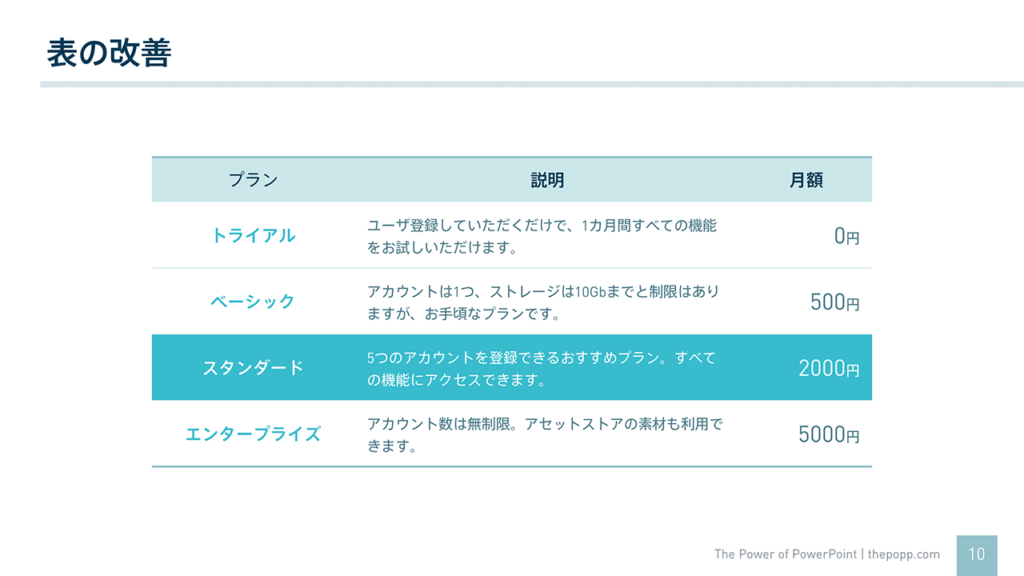
この表は、先ほど作成した表に対して、以下の変更を行っています(効果をわかりやすくするため、行を一つ増やしました)。
- 行の項目名が目立つようにした
- 説明文は長いので、一回り小さな文字にした
- 不要な背景色や罫線を削除した
- 目立ってほしい行の背景色をメインカラーにした
- 数値を大きくし、単位を小さくした
このように、ちょっとした工夫を入れると、自分の言いたいことがより伝わりやすくなります。表の調整方法については長くなってしまうので、また改めて解説したいと思います!
おわりに
今回はパワーポイントで見やすい表を追加する際の、基本的なステップを紹介しました。難しいことをしなくても、今回の手順をたどるだけで十分見やすい表を作ることができます。
表の操作にはクセがあるため、どうも嫌われる傾向にあるようですが、とても頼りになる戦力ですので、ぜひ自分のものにしてください!



