
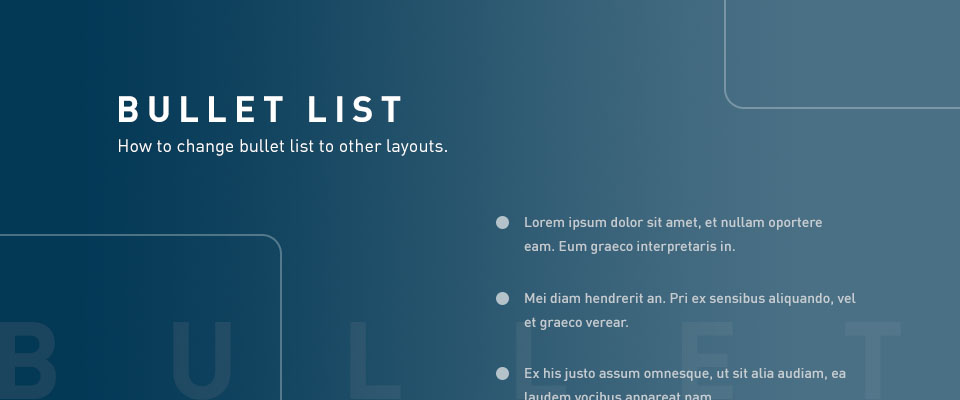
前回の記事で、箇条書きスライドの見た目を整え、いかに見やすく仕上げるかについてお話ししました。今回は打って変わって、箇条書きスライドを避けるための記事を書きます。いきなり浮気します 笑
前回も書きましたが、僕は箇条書きスライドをよく使いますし、事実サクッとスライドが仕上がるので便利だと思います。
でも! 人は飽きるのです。特に聴衆は、文字ばかり並んだスライドが延々続いてしまうと、飽きるどころか睡魔に襲われます。そう、聞いてもくれなくなるのです。
そこで、今回はこの箇条書きスライドを3つの別の表現に置き換え、デザイン・レイアウトのバリエーションを習得することを目標としたいと思います(本当はもっとたくさんありますが、今回はサクッとできる内容にフォーカスします)。
どなたでも今すぐ実践できる内容ですので、ぜひ一読していってください!
箇条書き一つひとつを独立したスライドに分割する
とても単純な方法ですね。要は、1ページに書いていた内容を、それぞれ別のスライドに独立させるだけです。
基本的な考え方

箇条書きの問題点は、どうしても文字が多くなりがちなところにあります。せっかくプレゼンターが最初の項目について説明していても、オーディエンスは文字があるゆえに第2項目、第3項目へと勝手に読み進めてしまいます。その間プレゼンターの言葉はなかなか頭に入ってきません。

そこで上の図のように、要素を一つずつ独立させたスライドを作ります。そうすれば現在の論点が明確になり、聴衆の意識がほかに逸れることはありません。
なお、タイトルは別に消さなくてもいいのですが、個人的には不要だと思います。

第2レベルがある箇条書きの場合は、優先度を意識した上で同じスライド内に書きます。
キーワードにはメインカラーを使ってみる

キーワードにメインカラーを入れると、より情報の優先度が整理され、理解が深まります。ただし、要素が少ないので目立たせる場所は1箇所にしましょう。
連番を入れてみる
スライドを独立させるとわかりやすくなりますが、逆にスライド間の関係性が希薄になってきます。
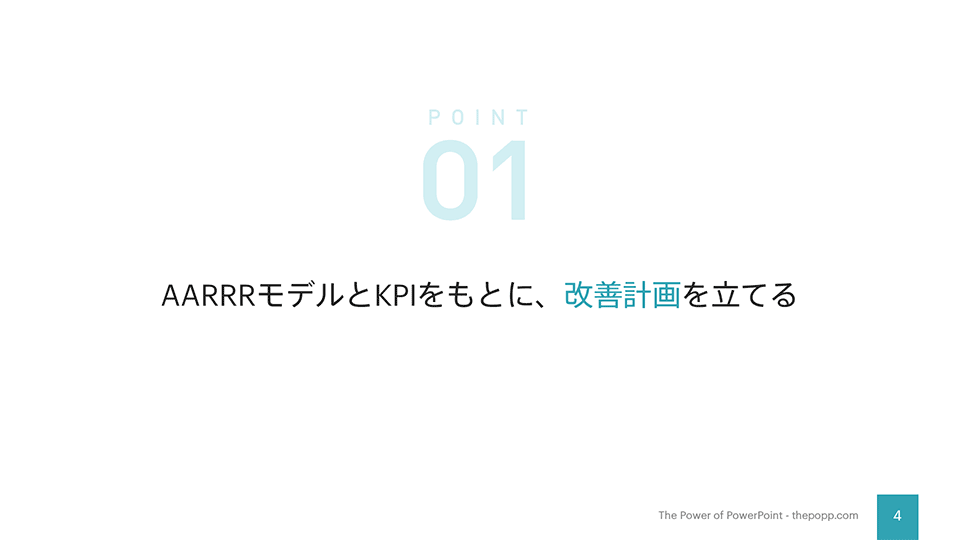
何かの流れを説明している場合や、ポイントを説明している場合などは、連番を振ってみるとつながりが生まれます。
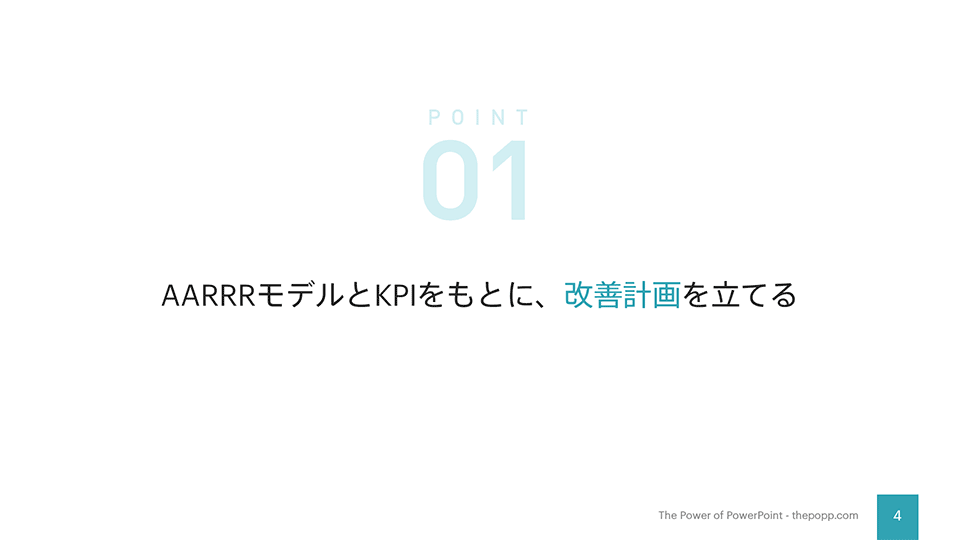
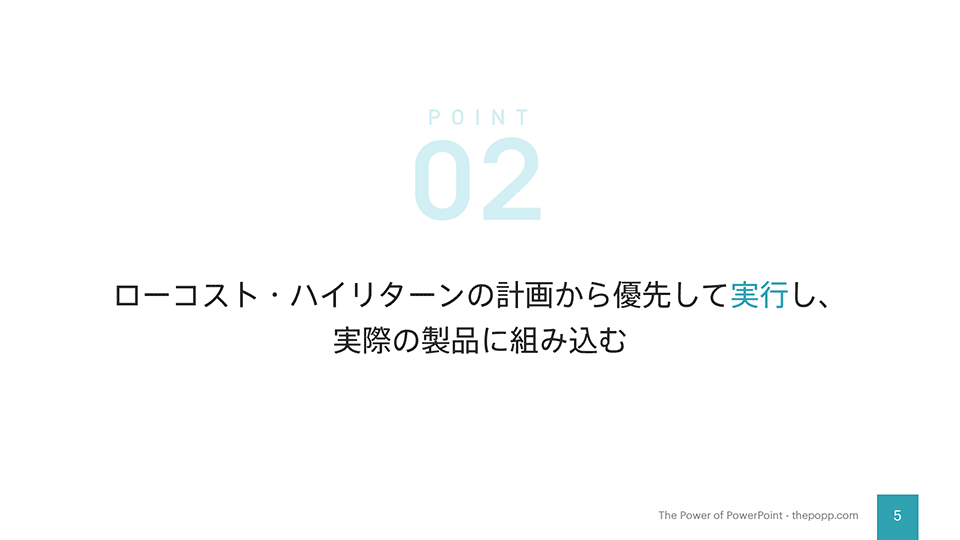
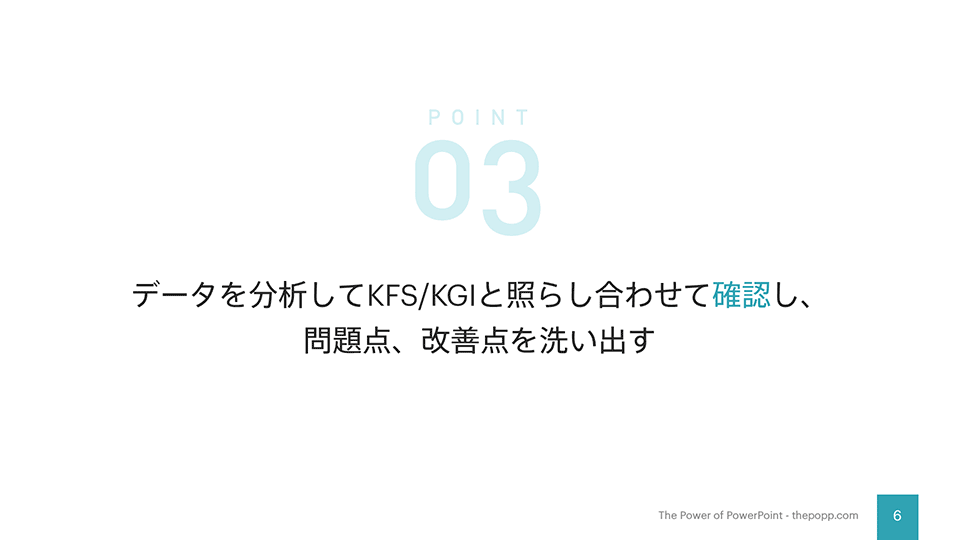
ちなみに、こういうよく使いそうなレイアウトは、「レイアウト」で作成しておきましょう。
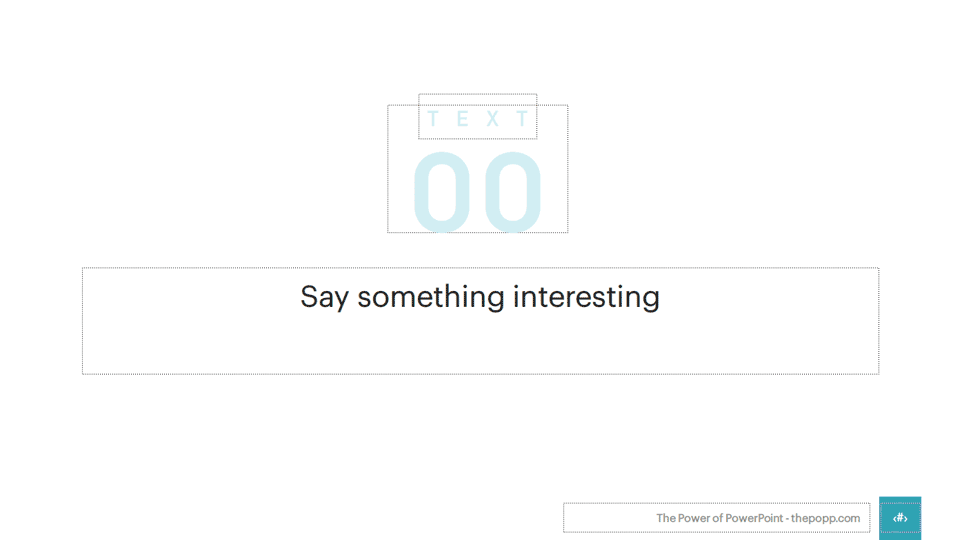
「レイアウト」機能について、詳しくはパワーポイントの神髄、 スライドマスタとレイアウトを理解するなどを参考にしてください。
セクションブレイクスライドを入れてみる
スライドを独立させ、タイトルを削除してしまったので、いきなり内容だけが出てくることになります。
プレゼンテーションの流れでカバーすれば全く問題ないのですが、セクションブレイクを入れるという手もあります。

セクションブレイクを作るときは、ほかのスライドとは役割が違うことを明確にするため、例えば上の図のように背景色を反転させるなどといった工夫をするとよいと思います。
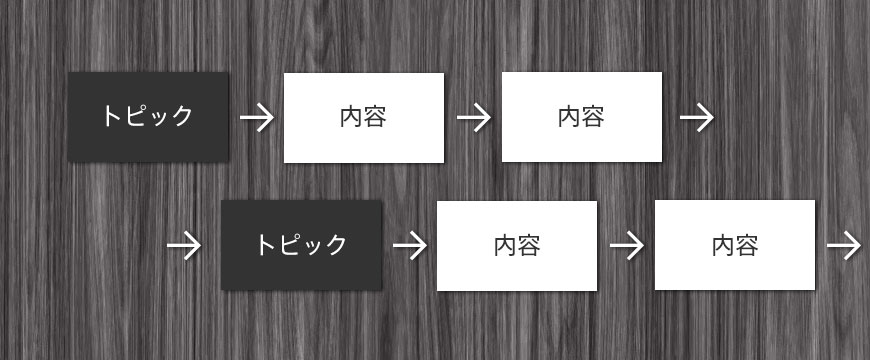
セクションブレイクを入れると、プレゼンテーションの自然な流れがスライドの切り替わりと一致します。
「概要やトピックを述べて、本題に入る」といった論理的な構成が自然に生まれるので、僕はこのやり方が一番気に入っています。

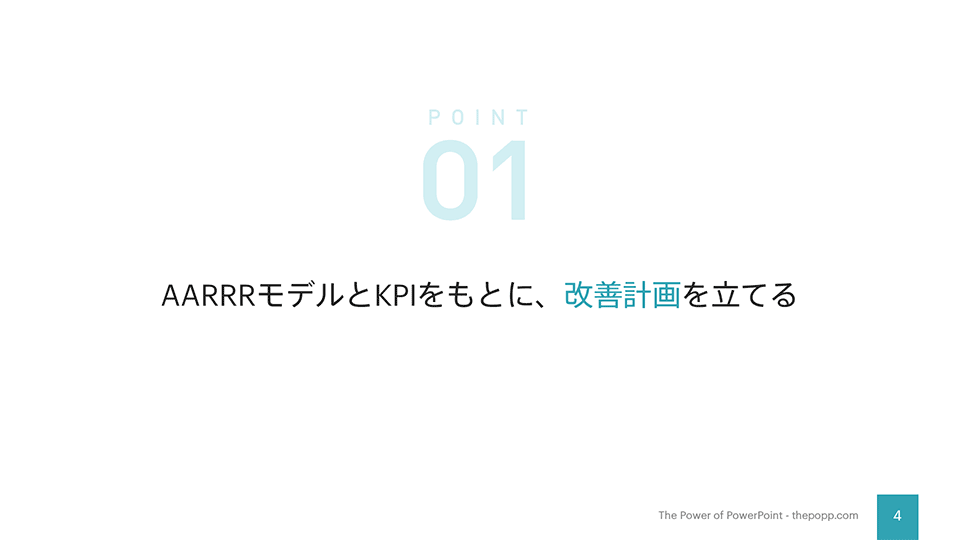
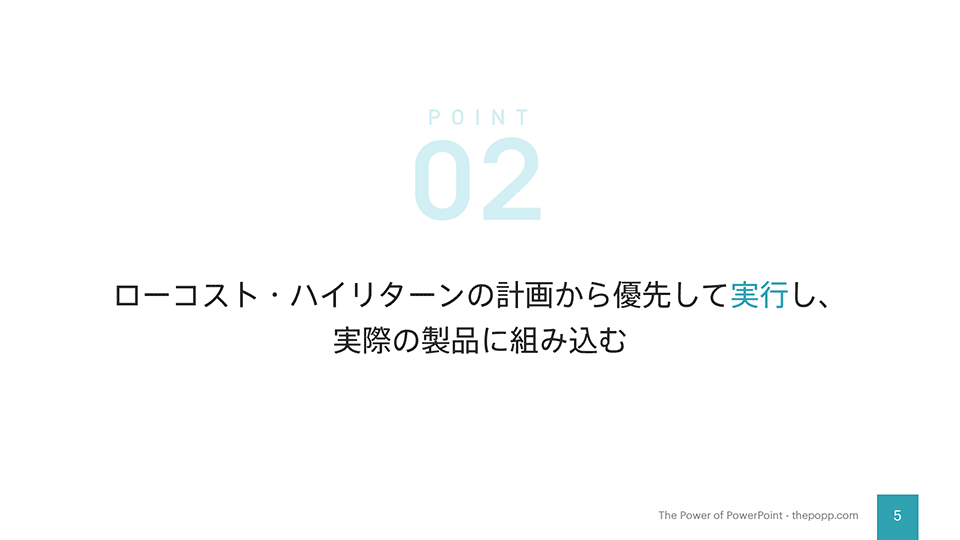
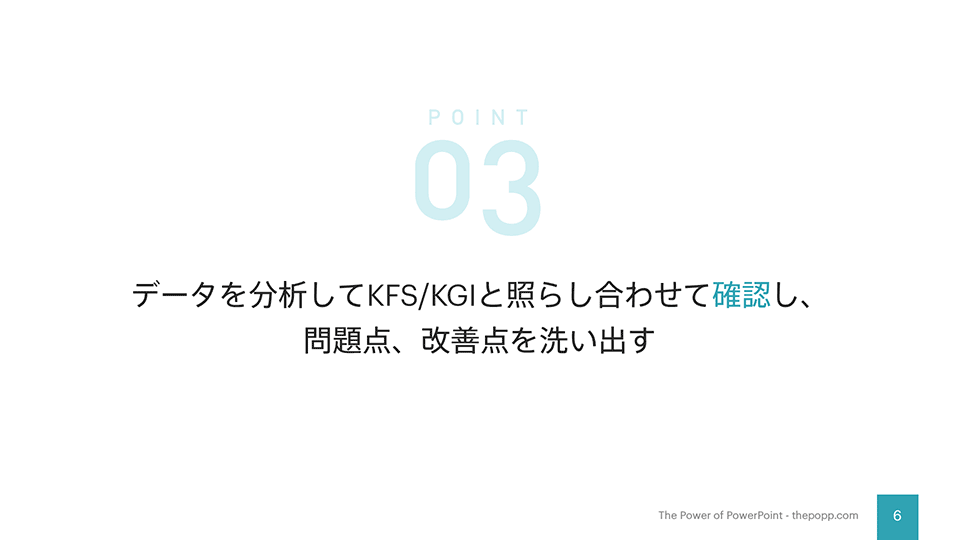
「レイアウト」を先に作っておけば、箇条書きスライドと比較しても手間はほとんど変わりません(文章入力量はまったく同じですしね)。
キーワードを抽出する
基本的な考え方
スライド量が増えては困る場合や、一枚に収めたい場合は、いちいち項目を独立させることはできません。

今度は、各アイテムのキーワードに注目してみます。上のスライドは
という作業フローを説明したものですので、この3つをキーワードとしてみます。
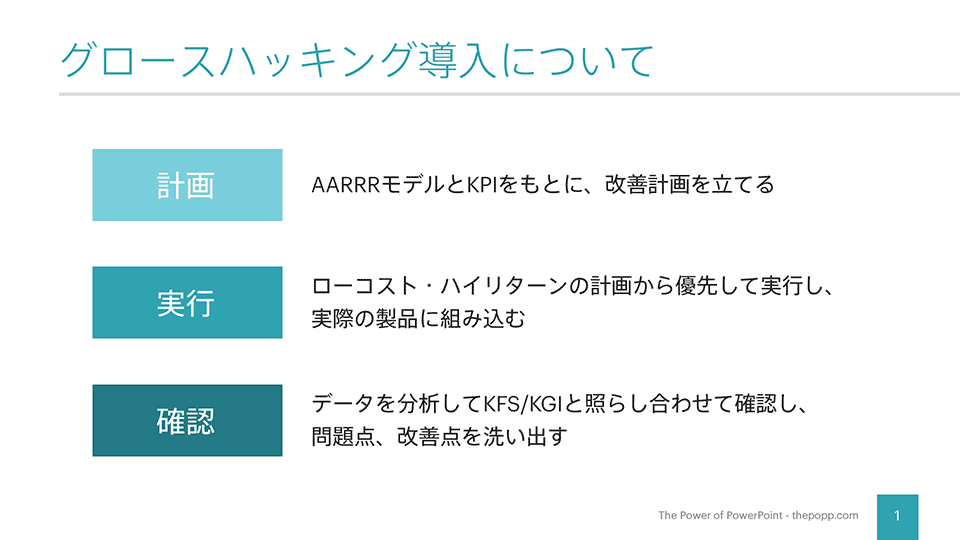
この抽出したキーワードを各アイテムの前に置いたものが上の図です。今回は図形で囲ってみましたが「間にラインを入れる」など別の表現でも構いません。
左のキーワードを見るだけで、どういう話が書いてあるのかがわかるようになりましたね! 人は物事をキーワードで覚えるので、この抽出には比較的効果があると思います。
流れがある場合は、矢印を入れるのも効果的
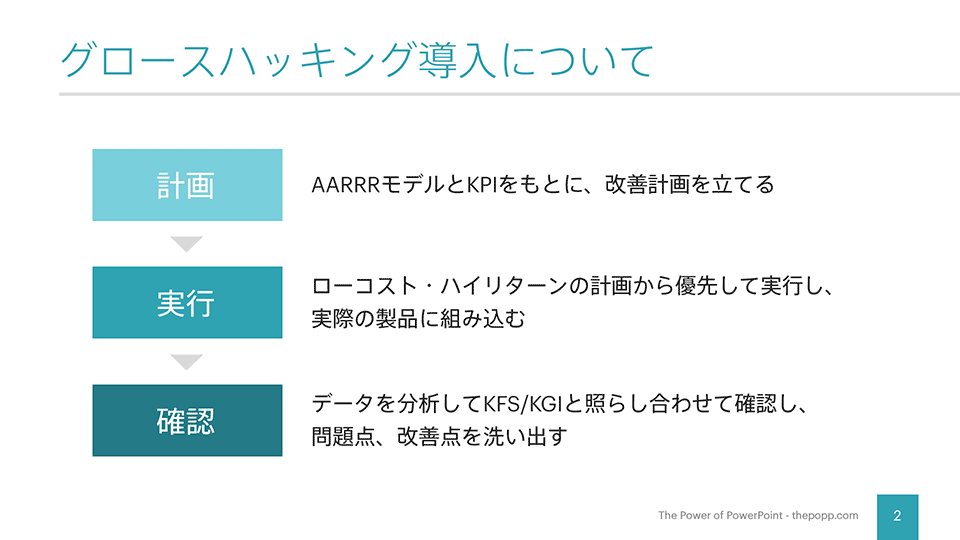
各アイテムを通して流れがある場合は、さりげなく矢印を入れるのも効果的です。
ただし、明度を上げるなどして、ほかの要素より目立たなくなるよう工夫してください。
上から下ではなく、左から右へ
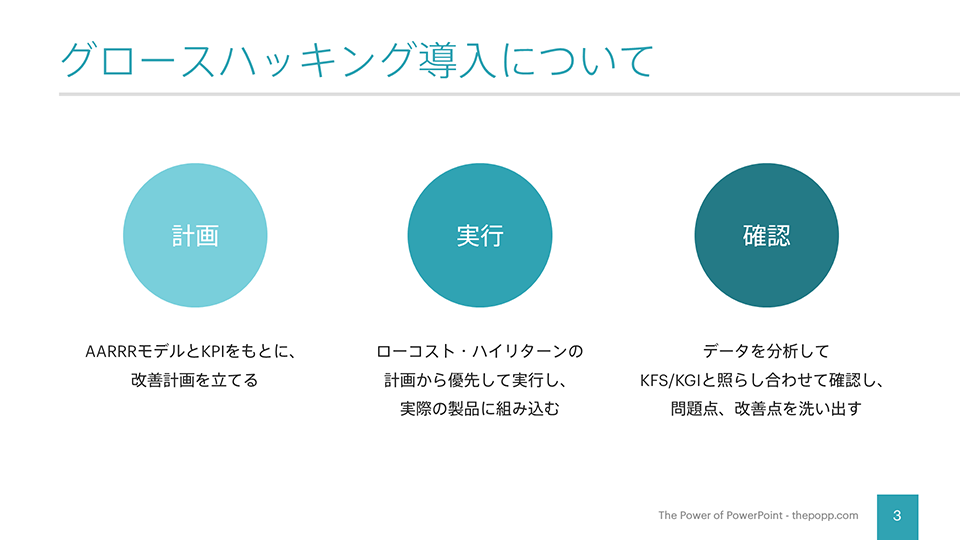
上から下に流すより、左から右に流す方が面積が広いので、上のようにレイアウトを変えてみました。
少し文字が小さくなってしまいますが、上から下より左から右へ流れるほうを好みます。その方が自然な流れで読める気がするからです。
アイコンを使う
基本的な考え方
アイコンは小さな面積で多くのことを語ってくれるので、とても便利です。
Webデザインでは、多くのサイトでアイコンを導入していますが、なぜかPowerPointではそこまで使用されません。
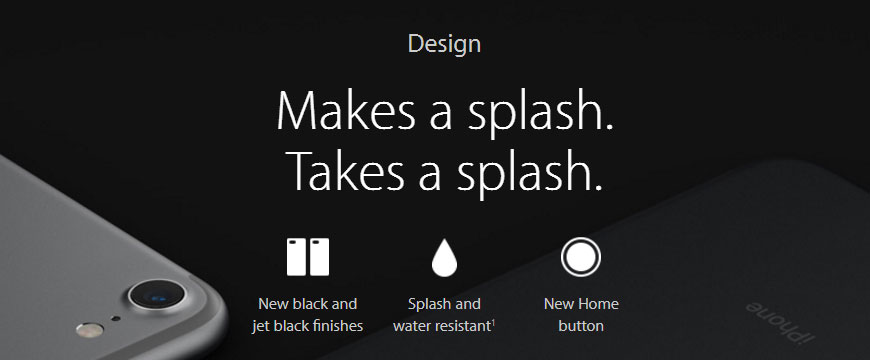
やり方はいたってシンプルです。「行頭文字を置かない代わりに、アイコンを置いてみる」と考えてください(PowerPointですぐに使えるアイコンはもうアイコン探しで迷わない! パワーポイント用フリーアイコン942種類!で公開してあります)。
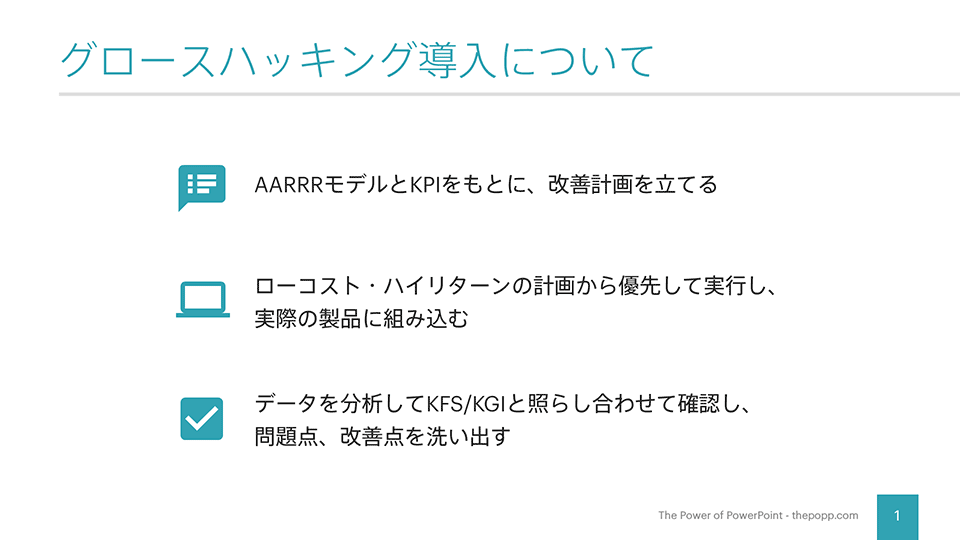
アイコンがあるだけでいきなり華やかになりました。適当なアイコンを見つけるのに少し時間がかかってしまいますが、よく使うアイコンは限られていると思いますので、時間があるときに収集しておくとよいかもしれません。
図形を使ったり、横に並べたり
すでに述べたことを応用すれば、より表現の幅が広がります。
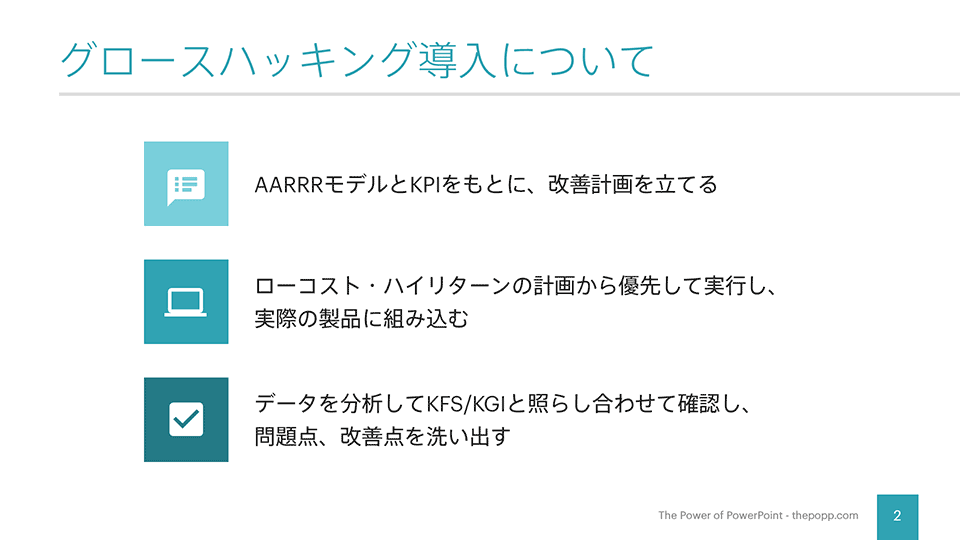
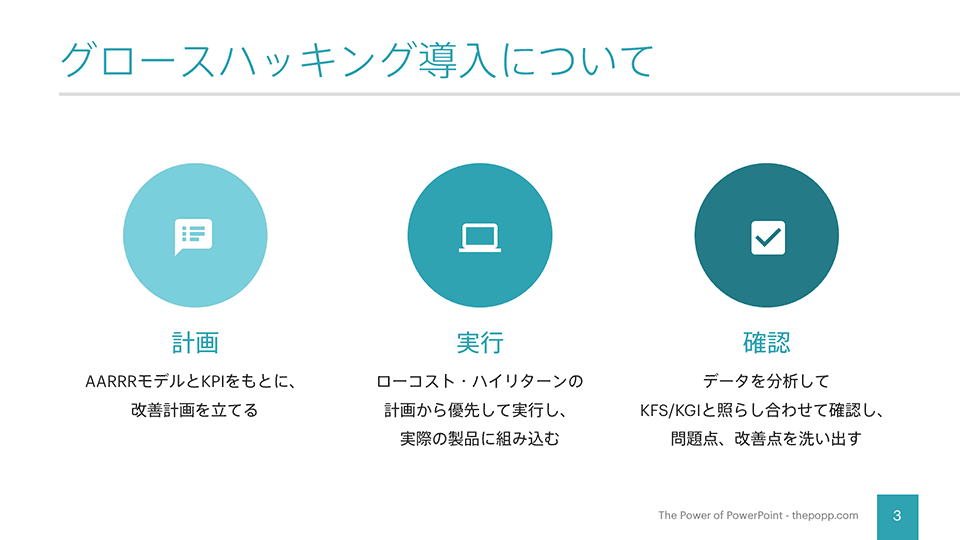
もちろん、最初に述べた、スライドを独立させる方法でも、アイコンは活躍します。

簡単にできて、見た目もいい感じになるので、ぜひ実践してみてください!
レイアウトを考える上での注意点
箇条書きをやめ、別のレイアウトで表現しようとする際に、いくつか注意点があります。
- 無理しない
- あまり多くのパターンを使わない
まずは「このスライドならレイアウトを変えられそう」と思えるもので実践しましょう。箇条書きをなんでもかんでもほかの表現方法に変えようとすると失敗します。
また、別のパターンを使う場合でも、表現方法が異なるスライドを多用しないほうがまとめやすくなります。慣れればそれぞれのスライドでレイアウトを考えてもよいのですが、最初のうちは2つくらいを使いまわしてみるくらいで良いと思います。やっているうちに、コツがつかめてくるはずですので。
おわりに
今回は、箇条書きを別の表現に変え、よりわかりやすく印象的なスライドを簡単に作成する方法を説明してみました。
「レイアウトが難しい」とか「いい見せ方にできない」などと普段思われている方もいるかもしれませんが、実は単に箇条書きの表現方法が変わっただけということがお分かりいただければ、この記事は成功です! だめなら僕の文章力がありませんでした。すいません 笑
なお、初心者のかたは、普段は箇条書きを使いつつ、いくつかのポイントで別の表現方法を使ってみると入りやすいのではないかと思います。
つづけて読む
この記事にはつづきがあります。
ぜひあわせて読んでみてください!


