
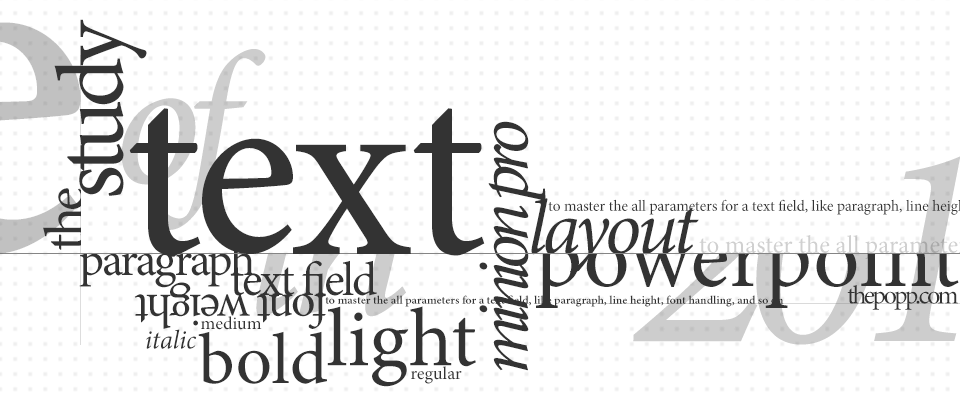
パワーポイント内の大半の情報はテキストによるものです。タイトルだったり、見出しだったり、あるいはページ番号やグラフの数値に至るまで、スライド上のあらゆるところにテキストが登場します。
しかし、PowerPointでテキストを扱っていると、なんかうまくいかないとか、思い通りにならないなんて感じたことはないでしょうか。テキストが主役のツールで、テキストをうまく制御できなければ、みやすいスライドを作ることはできませんよね。
この記事ではそんなジレンマを解消し、PowerPointにおけるテキストを思い通り制御するために必要な基礎知識をまとめていきたいと思います!
フォントを指定する方法
デフォルトで設定されるフォント
デフォルトのフォントは「テーマのフォント」が決定しています。テーマのフォントについては、パワーポイントのカスタマイズの記事で解説していますので、そちらを参照してください。
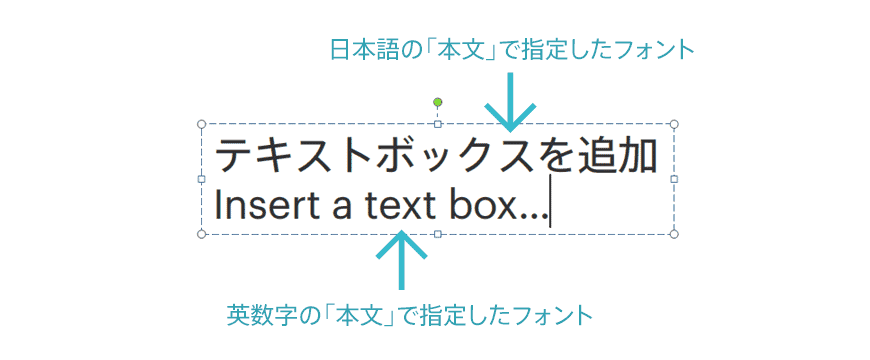
新しくテキストボックスを追加したとき、指定されているフォントは
- 英数字: 「英数字用のフォント」で指定した「本文」のフォント
- 日本語: 「日本語用のフォント」で指定した「本文」のフォント
になっています。
半角で入力したときは英数字用のフォントが、全角で入力したときは日本語用のフォントが自動的に使われます。テーマのフォントさえきちんと設定しておけば、フォントの設定を変更する必要はありません。
フォントを変更するときの注意
デフォルトのフォントはそのままに、途中で部分的に別のフォントを使いたくなる場合もあります。単に、リボンで別のフォントを選べばいいだけなのですが、フォントを指定する順番に注意する必要があります。
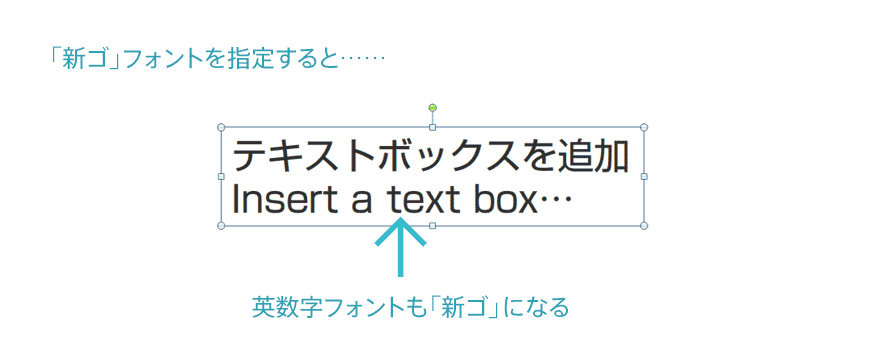
テキストボックスに日本語フォントを指定すると、欧文フォントまで日本語フォントで置き換わります。欧文フォントを別のフォントに指定したい場合は、この状態でさらに欧文フォントを選びます。
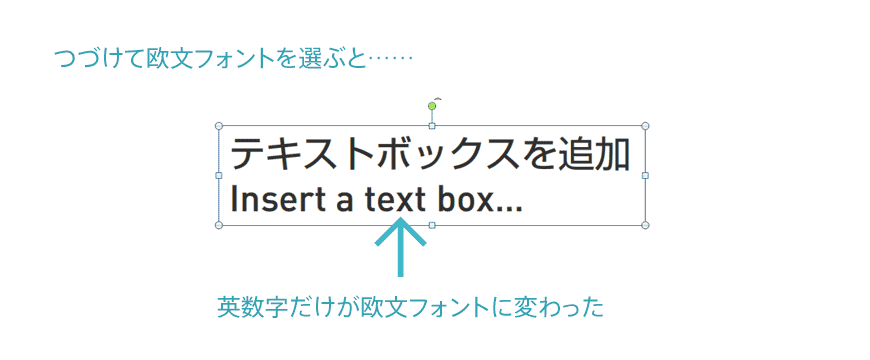
そうすると、日本語フォントはそのままに、欧文フォントだけが変更されます。英数字には欧文フォントを使うほうがよいですので、基本的にフォントを変えるときは、日本語フォントを選んでから欧文フォントを選ぶ、という2ステップを踏む必要があります。逆順でやると失敗しますので注意してください。
フォントを変えるときは、日本語フォントを先に指定してから、次に欧文フォントを指定します。
使ってはいけない「全角英数字」
欧文フォントを使うには、半角モードでタイプする必要があります。全角モードのまま英数字をタイプすると、全角表示になってしまい、見た目があまりよくなりません。
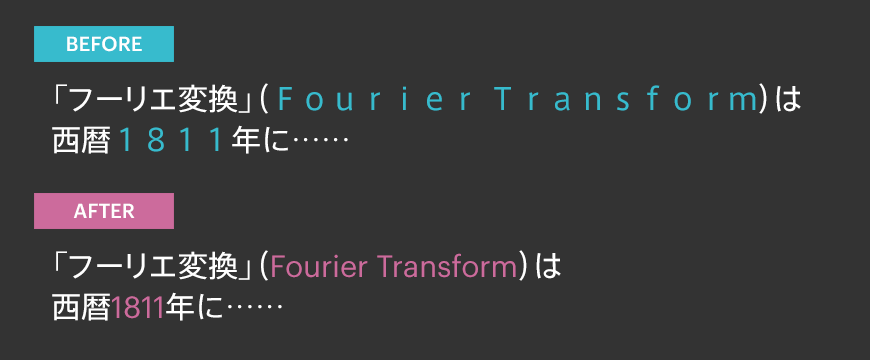
全角と半角が混じっているドキュメント、スライドをよく見ますが、統一感が損なわれるためあまり望ましくありません。
英数字を入力するときは、半角モードに切り替えてからタイプしましょう。
数字やアルファベットを入力する際は、面倒でも一度立ち止まって、左上にあるモード切替キーを押す癖をつけておくとよいと思います(IMEを半角英数字で固定する方法は別の記事で書きたいと思います)。
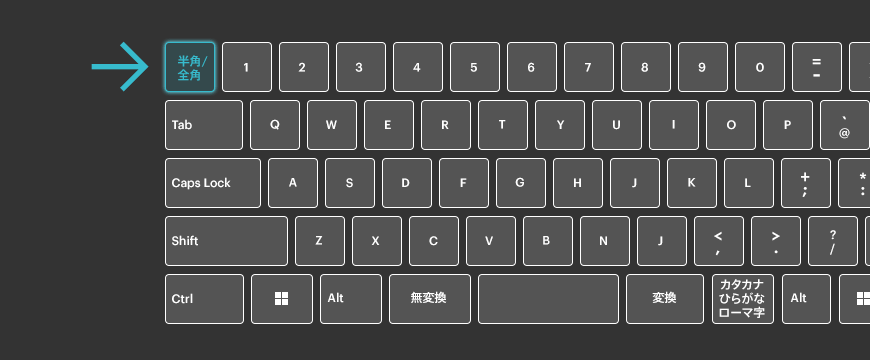
段落と行間を克服する
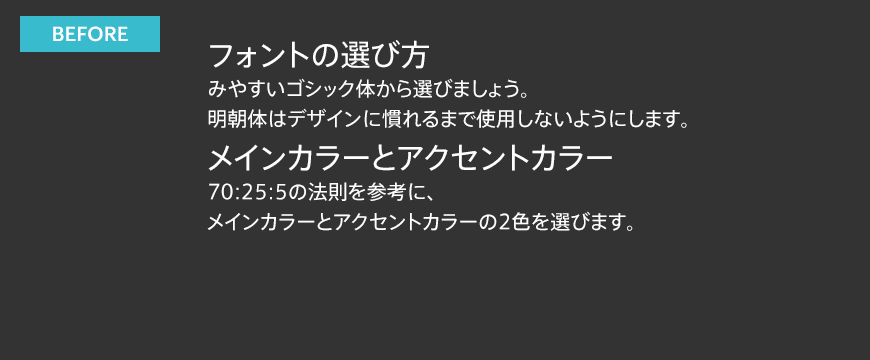
余白の説明の時も触れましたが、テキストが詰まっていると、非常に読みにくいです。
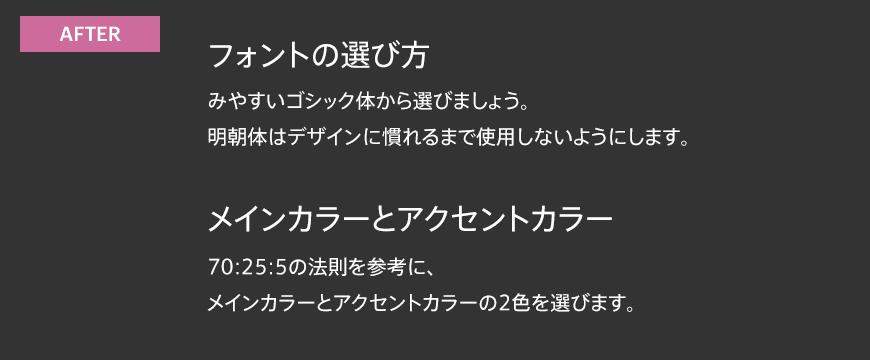
PowerPointでこの設定は「段落」と「行間」が司っているのですが、はっきり言ってわかりにくいです。ここでは、「段落」「行間」の意味と調整方法をなるべくわかりやすく整理しますので、しっかりマスターしてください!
段落の形成
段落(Paragraph)は、文章のまとまりのことです。
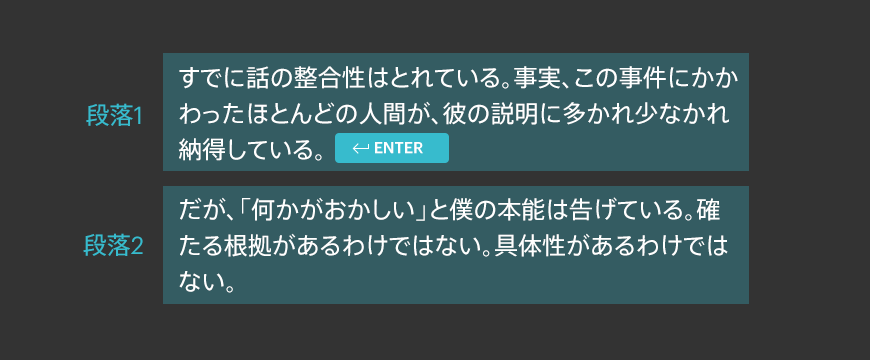
段落は、文章入力中にEnterキーを叩くと新しく作られます。この事実はとても重要ですので、忘れないようにしてください。
段落は、Enterキーを叩くと新しく形成されます。
この行為は「改行」ではないことに注意してください。同じ段落内で改行するためには、Shift+Enterで実現します。

PowerPointでは、この段落の前、または後の余白を調整することができます。段落の間に適度に余白があると、文章の区切りがわかりやすくなり、とても読みやすくなります。

行と行間
行と行の間を行間(Line spacing)と言い、PowerPointにも「行間」を調整する設定画面がありますが、実際に調整しているのは「行の高さ」です。とても紛らわしいですね。

行間が詰まっていると非常に読みづらいので、この「行の高さ」を調整して読みやすくしましょう。
HTML/CSSの知識がある方なら、段落はpタグ、行の高さはline-heightと同じですので、覚えやすいと思います。段落間の余白は、margin-topとmargin-bottomですね。
段落間の余白と行の高さを調整する
実際どれくらいの余白をとるとよいかという目安は、次の通りです。
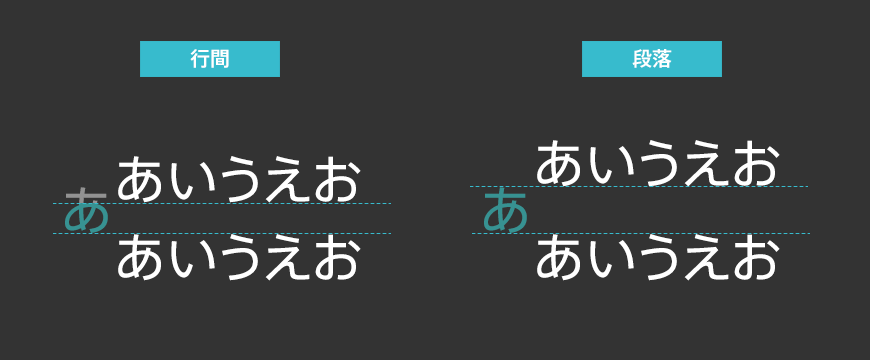
行間の余白 一文字の0.5倍から0.7倍くらい
段落間の余白 一文字分くらい
これはあくまで目安なので、自分の目でみて調整してください。
段落を調整したいテキストの上で右クリックします。
テキストボックス内すべてを調整する場合は、テキストを全選択してから右クリックします。
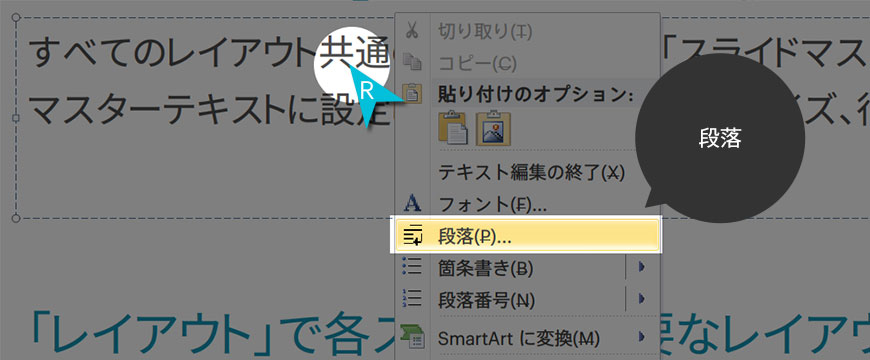
[段落]を選びます。
[間隔]で、[段落後]の値を調整します。
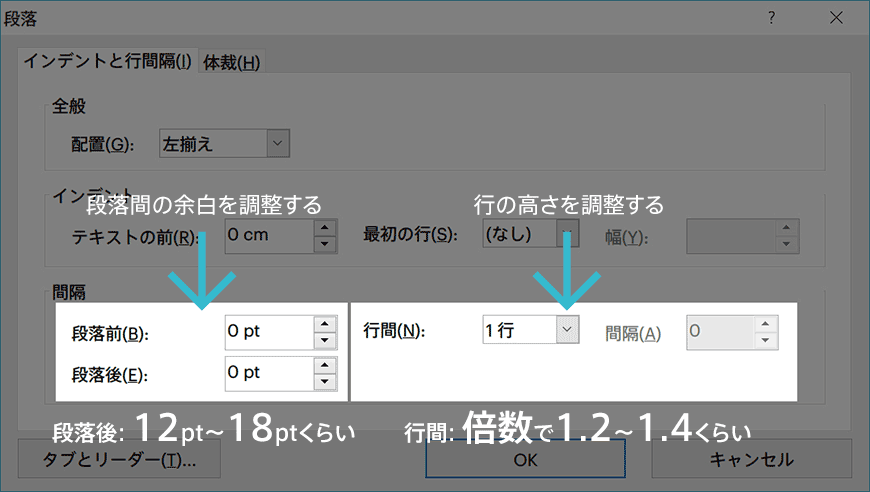
同様に[行間]で[倍数]を選択し、値を調整します。
おおよそですが、目安となる数値を記載しておきます。
段落後 12pt~18ptくらい
行間 倍数で1.2~1.4くらい
フォントサイズによって見え方が変わってきますので、実際にはいい感じになるまで調整を繰り返してください。
なお、この設定が必要なのは本文のみです。タイトルや見出しにこれらの設定は通常不要です。ただし、見出しが複数行にわたる場合は、行間を調整する必要があります。
既定のテキストボックスとして登録しておく
毎回段落や行間の設定を行うわけにはいきませんので、調整がうまくいったら既定のテキストボックスとして登録しておきましょう。
登録方法は、上の記事を参考にしてください!
使ってはいけないテキストの機能
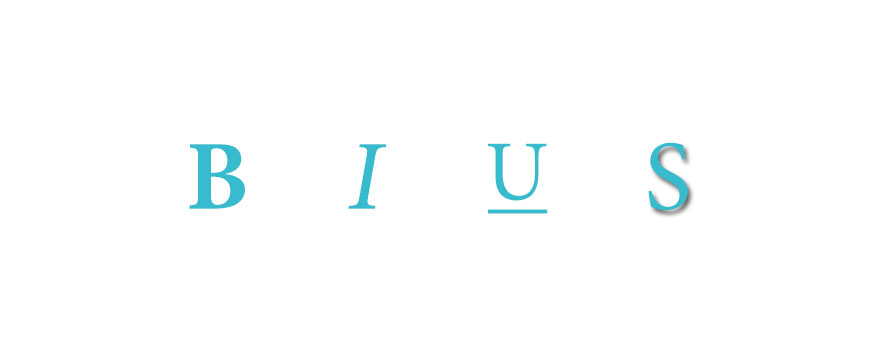
PowerPointには、テキストの見た目を変更する次の4つの機能がリボンに備わっています。
| 記号 | 機能 | 補足 |
|---|---|---|
| B | 太字にする機能 | Boldがインストールされているのに、フォント一覧に表示されない場合のみ使用します |
| I | 斜体またはイタリック体にする機能 | 欧文をイタリック体にするときのみ使います |
| U | アンダーラインを引く機能 | ハイパーリンクにのみ使います |
| S | 影を落とす機能 | 使いません |
基本的に、日本語のドキュメントやスライドで上の4つの機能を使うことはまずありません。これらの機能を使うと、見た目がきれいになりません。
では、太字にするにはどうすればよいのでしょうか。
テキストを太字にするには、直接Boldフォントを指定します
部分的に太字にする場合も同様です。[B]の機能を使わず、フォント一覧からBoldフォントを直接指定することで変更してください。ただし、メイリオフォントは一覧にボールドが表示されませんので、この場合のみは[B]を使っても大丈夫です。
[B]や[I]が押されると、PowerPointはフォントファミリーのBoldウェイト、Italicフォントを自動で探しにいってくれます(メイリオではこれがうまく機能します)。ただし、フォントによっては、Boldが同一ファミリーになかったり、あるいはItalicフォントが用意されていなかったりします(特に日本語フォントにItalicはありません)。
この場合、PowerPointは、計算によって輪郭を太くしたり、斜めに傾けたりします(これを疑似ボールドなどと呼んでいますが、正式名称かどうかは知りません)。この処理は見た目が美しくならないため、絶対に使わないようにしてください。
おわりに
段落や行間は読みやすさに直接関係してきますので、ぜひ自分で調整できるようになりましょう! また、Enterキーを叩くと新しく段落が作られるという機能もとても重要ですので、忘れないようにしてください。
余談ですが、PowerPointではフォントファミリーをうまく扱えません。PCにはLightやBoldなどのフォントがインストールされていたとしても、一覧に表示されないことがあります。こういう場合、「直接フォント名を入力することで指定できる」という裏技があります。
たとえば、メイリオは一覧に「メイリオ」しか出てきませんが、Windowsには「メイリオ ボールド」というフォントもちゃんとインストールされています。なので、直接「メイリオ ボールド」とフォント名のところに打ち込めば設定が可能です。ちなみに、フォント名はコントロールパネルから調べることができます(ちょっと面倒ですけどね)。
さて、上でも少し述べましたが、次回は全角英数字を半角に統一する方法について書きたいと思います。
つづけて読む
この記事には続きがあります。
ぜひ合わせて読んでみてください。


