
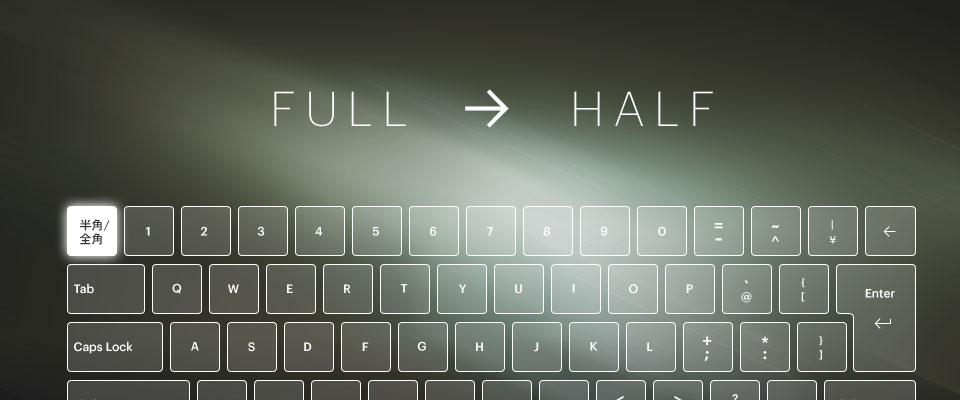
前の記事で「全角英数字は使ってはいけない」という内容を書きました。全角英数字を使っているドキュメントを見ると、統一感やみやすい資料などという以前に、「きちんと校正してないんだなぁ」とか「仕事できなさそう……」といった、マイナスなイメージを与えてしまうかもしれません。誰にでもミスはありますので、一部のみが全角で残ってしまっている分には「仕方ないよね」くらいの印象でしかありませんが、ところどころ全角・半角が混ざっているものについては、残念な感じすらあります。
そこで、この記事ではなるべく全角英数字を抑制し、「こいつできるんだな」と思わせられるようにするテクニックをご紹介します!
IMEの設定を変更して、常に半角で変換されるようにする
IMEとはWindowsに標準搭載されている文字入力のサポートソフトウェアのことです。テキストを入力している時、タスクバーの右のほうに「あ」とか「A」とか表示されていると思いますが、あれがIMEです。
残念なことに、この設定を修正するだけでは完全に全角英数字を抑制することはできないことがわかっていますが、ある程度ましになりますので、まずはこのIMEの設定を見直しましょう。
メモ帳やブラウザなどを開いて、テキストを入力できる状態にします。
タスクバーに出現する「あ」または「A」の上で右クリックし、[プロパティ]を選びます。
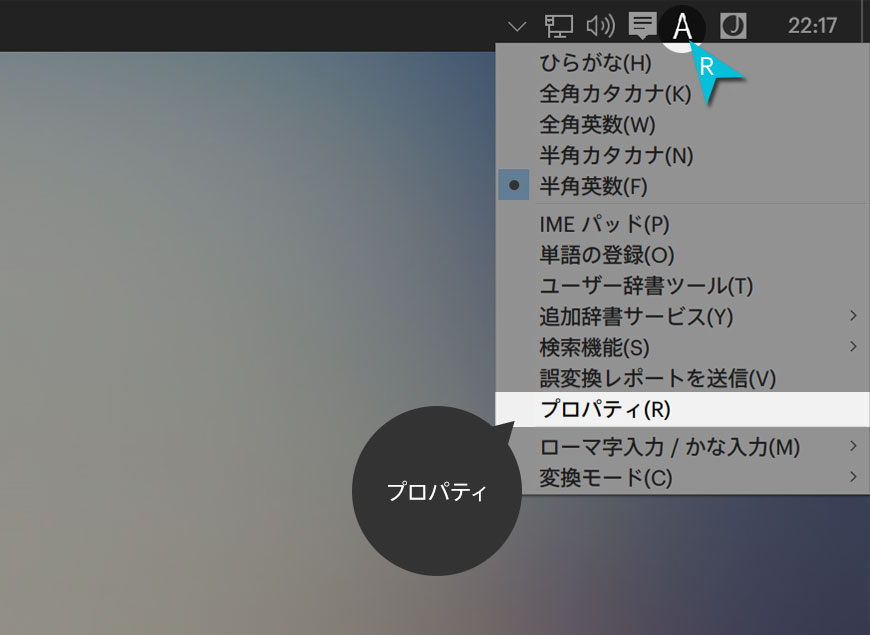
Microsoft IMEの設定ダイアログが開くので、[詳細設定]をクリックします。
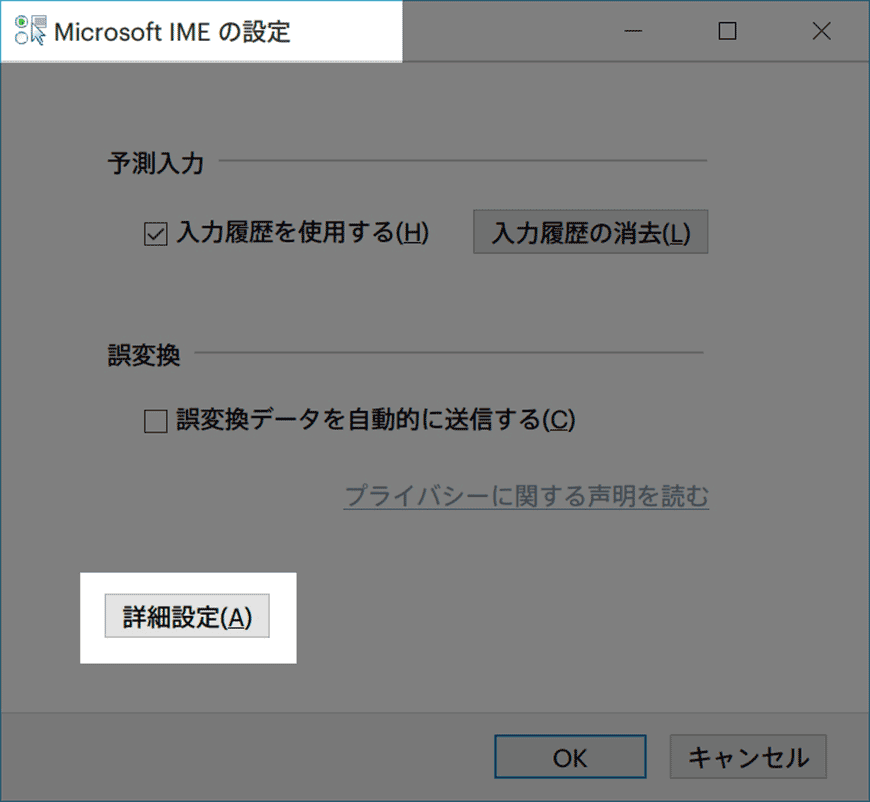
[全般]タブを選択し、 [テンキーからの入力]を[常に半角]にします 。
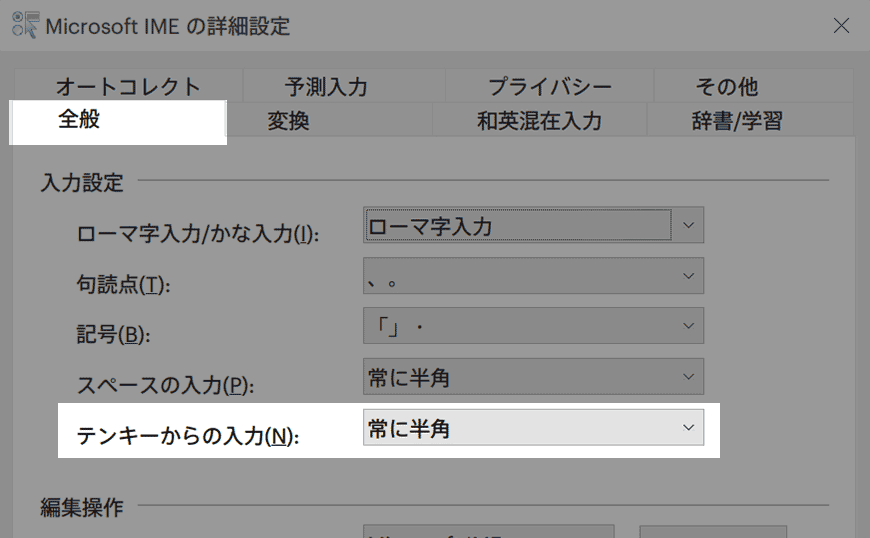
[オートコレクト]タブを選択し、[全角/半角]において、[英字]をアクティブにし、[常に半角に変換]を選びます。
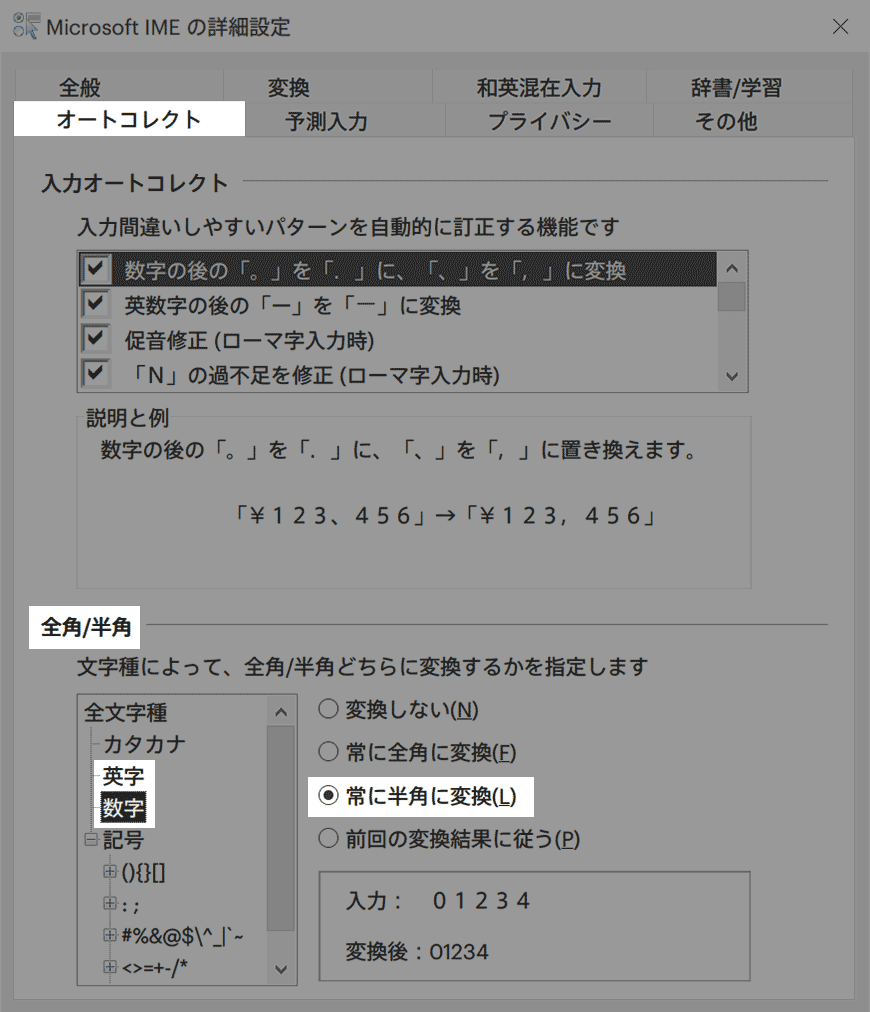
同様に、[数字]をアクティブにし、[常に半角に変換]を選びます。
この設定によって、次のようになります。
- テンキー(キーボードの右についている数字入力用のキー)から数字を入力すると、必ず半角になります
- 英数字を普通に入力した後、変換する(スペースキーを叩く)と、必ず半角になります
一度スペースを叩いて「変換」さえすれば、全角英数字が残ってしまうことはなくなります。本当は最初から完全に半角で入力させてくれればよいのですが、そういった機能は今のところ発見できていません……。
最終奥義、マクロで一括変換する
PowerPointはVBAという便利なものが使えるので、マクロを組んで一括変換するというのも最終手段としてはあります。人間は当然ミスをする生き物なので、念のため最後にこのマクロを走らせておくというのもありかもしれません。
ということで、一括変換マクロを作りました!
Sub ConvertWideCharToNarrowOne()
Dim sld As Slide
Dim shp As Shape
Dim txt As String
Dim cnt As Integer
If MsgBox("Are you sure you want to change all wide texts to narrow ones?", vbYesNo) = vbNo Then Exit Sub
cnt = 0
For Each sld In ActivePresentation.Slides
For Each shp In sld.Shapes
If shp.TextFrame.HasText Then
txt = shp.TextFrame2.TextRange.Text
shp.TextFrame2.TextRange.Text = StrConv(txt, vbNarrow)
If Text <> shp.TextFrame2.TextRange.Text Then
cnt = cnt + 1
End If
End If
Next
Next sld
MsgBox cnt & " items were converted!"
End Subこのマクロを走らせれば、PowerPoint内のすべての全角英数字が半角に置き換わります! ぜひ使ってみてください。
このマクロは、スライドマスタ内のテキストまではチェックしていません。じかにスライドマスタ内にテキストを入力した場合は、注意が必要です。
なお、マクロの使い方についてはこの記事を参考にしてください。
おわりに – 理想的には
面倒かもしれませんが、英数字を入力するときはなるべく「半角」モードに切り替えることをお勧めします。徐々にそのスタイルに慣れ、「癖」として身につけてさえしまえば、全角英数字が残ったり、半角と混在してしまう可能性はぐっと減ります。ぜひ挑戦してみてください!
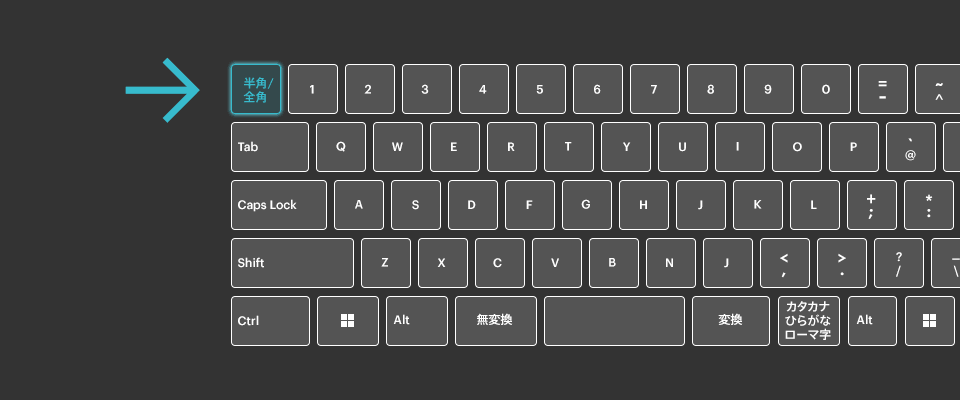
つづけて読む
この記事には続きがあります。
ぜひ合わせて読んでみてください。


