
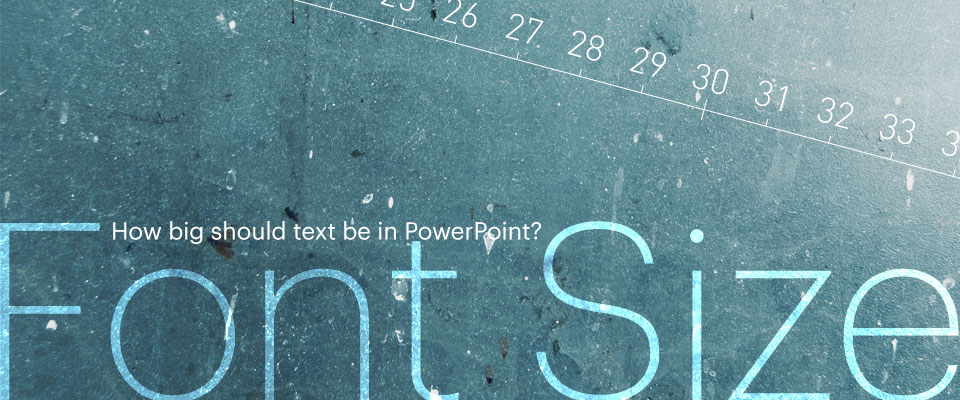
パワーポイントに最適なフォントサイズを決めるには、その資料のユースケースを考慮する必要があります。特に、プレゼン資料としてプロジェクタで投影したりモニタに映したりする場合は、遠くからでも見えるように大きめにサイズを設定する必要があります。また、スクリーンの大きさが巨大なのか、普通なのかなど、資料を使う環境というのは人によって様々です。本来は、その環境ごとに適切なフォントサイズは変わるべきだということを初めに断っておきます。
ということで、「適切なフォントサイズはこのサイズです」と断言することは不可能なのですが、僕の経験もあわせながら、ある程度汎用的に使えるようなフォントサイズをここでは議論していきたいと思います。
フォントサイズを考えるときの注意点
文字の大きさは、スライドサイズに対して相対的
フォントサイズを考えるときは、スライドのサイズを同時に考慮する必要があります。
フォントサイズは、スライドのサイズを変えると大きさが変わって見えます!
わかりにくいので、例を見てみましょう。

幅と高さが、デフォルトの16:9設定(PowerPoint 2013の「ワイド画面」)の場合と、僕が推奨する、
幅 50.8cm
高さ 28.57cm
の場合でのフォントの見え方を比較してみました。
同じ72ptのテキストであっても、スライドのサイズに対して大きさが変わって見えることがわかります。72ptという大きさが絶対的なのに対し、スライドのサイズは出力するモニタや印刷する用紙に対して引き伸ばされたり縮小したりされるため、フォントサイズは出力するスライドの大きさに対して相対的に変化するように見えるのです。
よく「パワーポイントでおすすめのフォントサイズはxxポイント」というような提案を見かけますが、スライドの大きさを考慮しないで鵜呑みにすると、提案者の意図通りにはなりませんので注意が必要です。
スライドのサイズについては、上のリンクも参考にしてください。
PowerPoint 2010/2013の「画面に合わせる(16:9)」と、PowerPoint 2013から登場した「ワイド画面」のスライドのサイズは同じではありません。したがって、同じフォントサイズを指定しても、2者の間で文字の大きさは異なって見えます。
最小文字サイズの可読性は、自分の目でみて確かめるのが安全
プレゼンテーションの環境が人によってさまざまである以上、文字が見えやすいかどうかという判断は、結局自分で見て確かめるのが最も安全です。
しかし、事前のリハーサルが行えない場合や、同じ資料を複数の環境で使用するケースもありますので、「初めから小さな文字の使用を避けておく」ことも重要になってきます。逆に、単に印刷して配布したり、デスクトップで閲覧したりする用途でしか使わない場合は、ある程度小さな文字でも問題なく読むことができます。
プレゼンテーションでは、小さな文字の使用を避けましょう
文字を大きくするということは、一枚のスライドに入る情報量は減ることになります。このあたりのジレンマをどのように解決するかは、また別の記事で書いていきたいと思います。
事例から学んでみる
Google I/Oによる事例
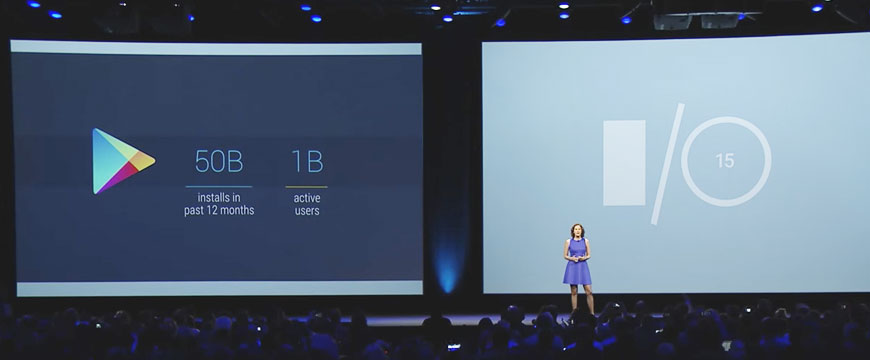
やみくもに議論をしても最適な答えにはたどり着けませんので、まずは世の中の事例を見てみることにします。
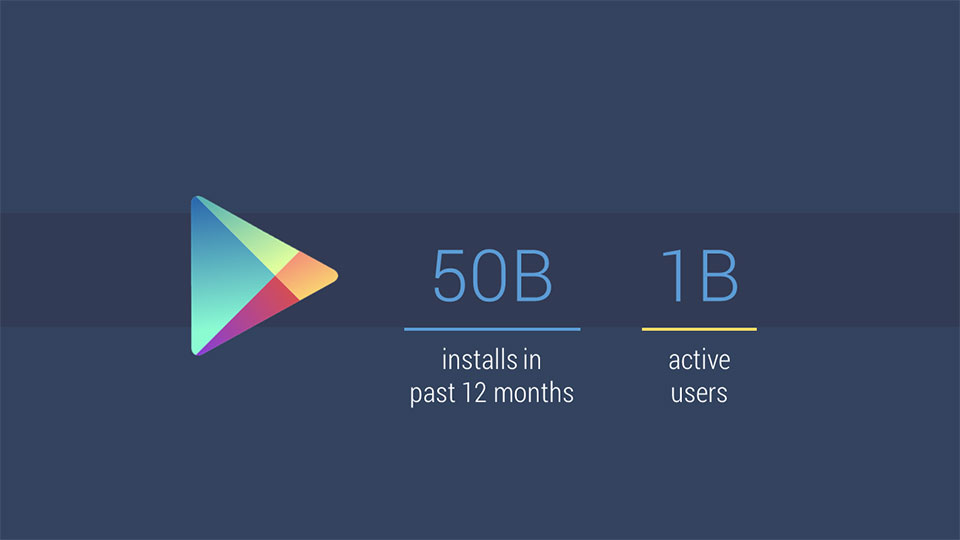
この画像は、YouTubeに投稿されている、Google I/O 2015のKeynoteのワンシーンです。プレゼンターとの大きさを比較するとわかりますが、とても大きなスクリーンですね。仮にこの資料がPowerPointで作成されているとし、動画を参考にしてスライドを模倣してみました。
PowerPoint 2013の「ワイド画面」設定で作った場合(Default)
大きい文字 72pt
小さい文字 28pt
であり、僕のお勧めする「幅: 50.8cm」「高さ: 28.57cm」の設定で作った場合(Recommended)は
大きい文字 108pt
小さい文字 42pt
という結果になりました。
どちらにしても、一般的にメールを書く時の文字サイズは10~11pt程度ですので、それと比較するとかなり大きな文字サイズになっていることがわかります。Google I/O 2015全体を通して、一番小さい文字でも、「Default 18pt」「Recommended 27pt」くらいのフォントサイズでした。
Google I/Oのスライドからフォントサイズについて学べること
先ほど「プレゼンテーションでは小さい文字の使用を避けるべき」と言いましたが、Google I/Oを参考に具体的な数値としてまとめてみたいと思います。
| スライドのサイズ | 最小フォントサイズ |
|---|---|
| 画面に合わせる(4:3) | 18pt以上 |
| Defaultワイド画面 | 18pt以上 |
| Recommended幅: 50.8cm 高さ: 28.57cm | 27pt以上 |
ただし、これはあくまでGoogle I/Oのような、広い会場の巨大なスクリーンを使った場合においての話です。実際には、もう少し大きくしておいたほうが安全です。
ケース別最小フォントサイズまとめ
Google I/Oの事例と僕の経験を合わせて、実際に使用するケースを想定した上での最小フォントサイズをまとめてみたいと思います。なお、最小フォントサイズは、本文に使われるフォントサイズとほぼ同義です。
広い講義室や会議室の場合
ある程度遠くからプレゼンテーションを閲覧できるように、フォントサイズを大きめに設定しておきましょう。
| スライドのサイズ | 最小フォントサイズ |
|---|---|
| 画面に合わせる(4:3) | 20pt以上 |
| Defaultワイド画面 | 20pt以上 |
| Recommended幅: 50.8cm 高さ: 28.57cm | 30pt以上 |
大きめのフォントサイズの場合は、書く内容を厳選し、文字の占める割合を少なくする工夫が必要になってきます。たとえば、先ほどのGoogle I/Oのスライドには、タイトルがありません。不要な要素を極力省くことで、文字が大きくてもすっきりとしたスライドになるよう工夫が施されているのです。
会社の会議室のような、一般的なビジネスシーンの場合

大人数の前でプレゼンを行う機会というのはそこまで頻繁にはありません。どちらかというと、数人~数十人程度が収まる会議室で資料を共有するシーンのほうが多いと思いますが、この場合はある程度近距離からスライドをみることができますので、少し小さめでも大丈夫です。
| スライドのサイズ | 最小フォントサイズ |
|---|---|
| 画面に合わせる(4:3) | 16pt以上 |
| Defaultワイド画面 | 16pt以上 |
| Recommended幅: 50.8cm 高さ: 28.57cm | 24pt以上 |
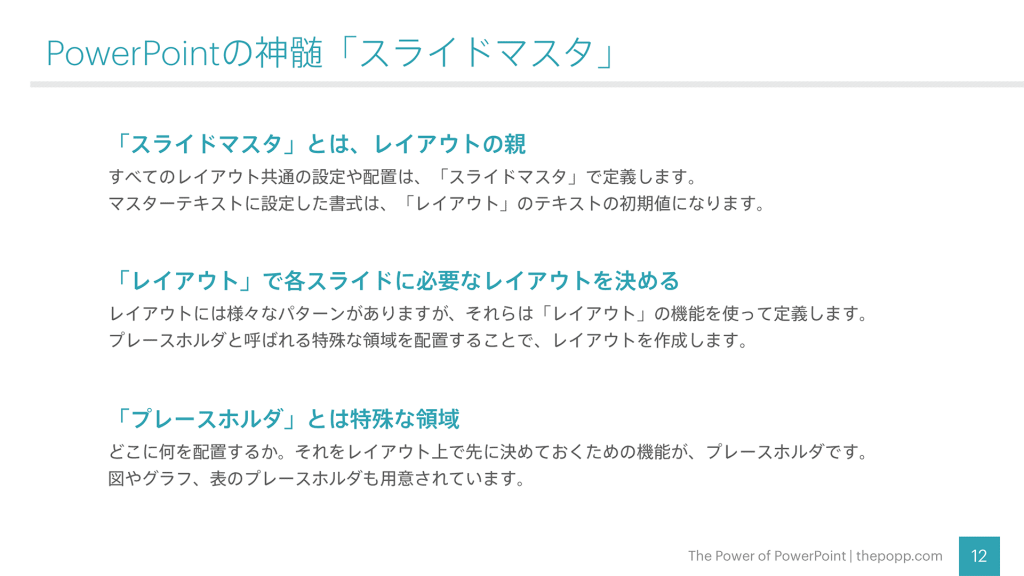
ビジネスで使う場合の資料は、残念ながら文字をたくさん書かざるをえない場合もあります。フォントサイズが大きいと文章量に比例して画面の圧迫感が増します(しかもダサくなります)ので、少し小さめにすることで、大切な余白を十分確保できるようにします。
Recommended設定で作成されたスライドです。本文のフォントが24ptの最小サイズになっています(クリックで拡大できます)。このように、ある程度まとまった文章を書く必要がある場合は、本文フォントのサイズを小さめにしてでも、大切な余白を確保できるようにします。
本文サイズは必ずしも最小サイズにする必要はありません! 余白がきちんと確保できるなら、大きめのフォントを使うようにしましょう。
資料の場合
単にデスクトップで閲覧したり、印刷して配ったりするだけの場合は、もっと小さくしても問題ありません。
| スライドのサイズ | 最小フォントサイズ |
|---|---|
| 画面に合わせる(4:3) | 14pt以上 |
| Defaultワイド画面 | 14pt以上 |
| Recommended幅: 50.8cm 高さ: 28.57cm | 20pt以上 |
このケースの場合の本文に大きいフォントを使うと、逆に大きすぎて読みにくいといった事態さえ発生します。
PowerPointで使用するフォントサイズは、3種類を基本にする
本文のフォントサイズが決まったら、ほかの要素に必要なフォントサイズを決めていきましょう。基本となるのは、次の3つのフォントサイズです。
- タイトル
- 見出し
- 本文
なぜこの3つなのか、という理由については、コントラストについて述べた記事を参考にしてください。なお、ここからのフォントサイズ(pt表記)は、スライドサイズがRecommendedであることを前提とします。
ジャンプ率をおおよそ一定にする
タイトルの情報優先度が最も高い場合、本文見出しタイトルの順でフォントサイズは大きくなっていきます。
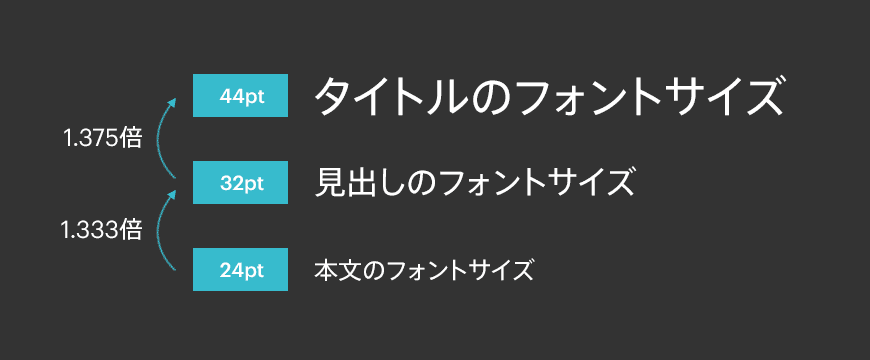
本文見出しタイトルのジャンプ率を大体一定にするときれいに見えます。
ただし、フォントウェイトやスライドのサイズの影響を受けて、完全に一定にはできない場合がほとんどです。なので、無理はせず大体同じくらいの割合で拡大しているように見えれば大丈夫です。
フォントサイズのめやす
Recommendedの場合のフォントサイズのめやすを下にまとめました。Defaultの場合は、1.5で割った数値を使用してください。
| 項目 | 広い場所でのプレゼンテーション | ビジネスシーン(会議室など) |
|---|---|---|
| タイトル | 60pt | 44pt |
| 見出し | 44pt | 32pt |
| 本文 | 32pt | 24pt |
あくまでめやすですので、状況や内容に応じて適宜調整してください。
フォントサイズを統一する
3種類のフォントサイズを決めたら、基本的にはそれら3つの中のどれかを使用するようにします。もちろんところどころ例外はあっていいのですが(例えば強調など)、意味もなく異なるサイズを使用するのはやめましょう。フォントサイズを統一することで、すべてのスライド全体での一貫性を保ちます。
3種類のフォントサイズを決めたら、基本的にはそれら以外のサイズは使わないようにします。
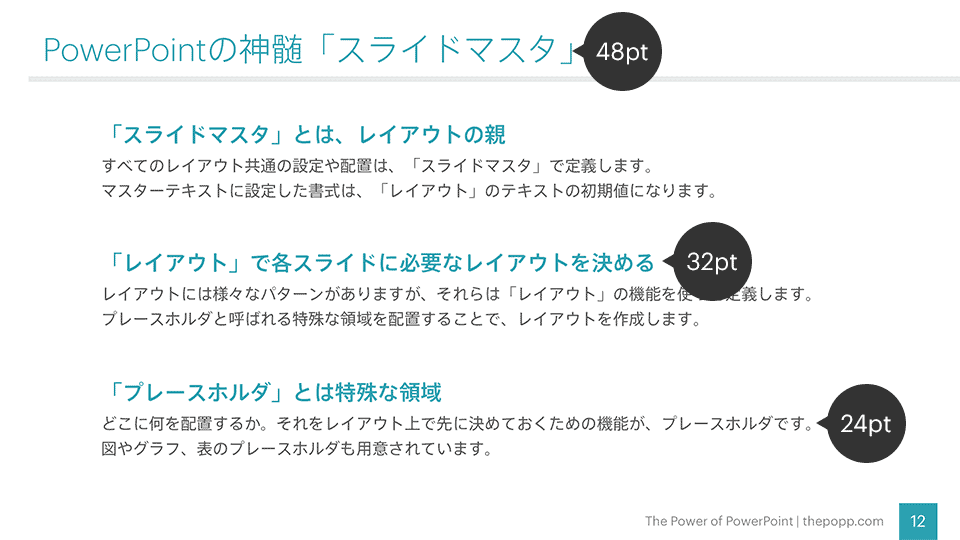
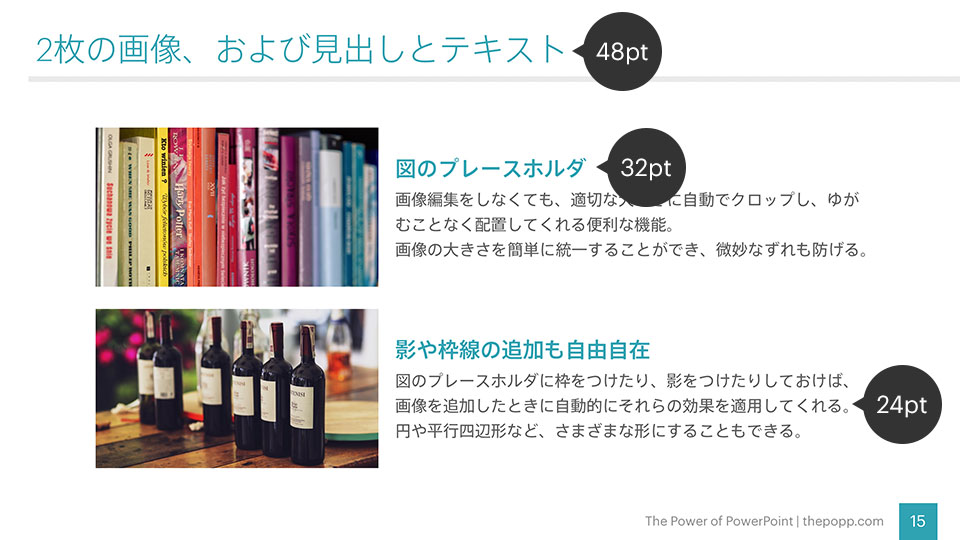
「文字が入らないから」とか「スペースが余ったから」といった理由でフォントサイズを変更しないよう注意してください。
おわりに
パワーポイントの資料を作る際は、ユースケースを考慮することがとても大切になってきます。上で述べたフォントサイズについてもそうですが、これまでに出てきた色の選び方だったりフォントの選び方だったり、あるいは余白の取り方に至るまで、使うシチュエーションに対して最適化するのが理想的です。
したがって、スライドを作り始める前に「このスライドはどういったシチュエーションで使われるのか」を少しでも考えておくことをおすすめします。リハーサルをやってみたら、文字が小さすぎて後ろからだと見えない……なんてことになったら、全スライドを作り直さなければならなくなってしまいます!
テキストについてはもう少し話すことがあるので、次回も続きます!
つづけて読む
この記事には続きがあります。
ぜひ合わせて読んでみてください。


