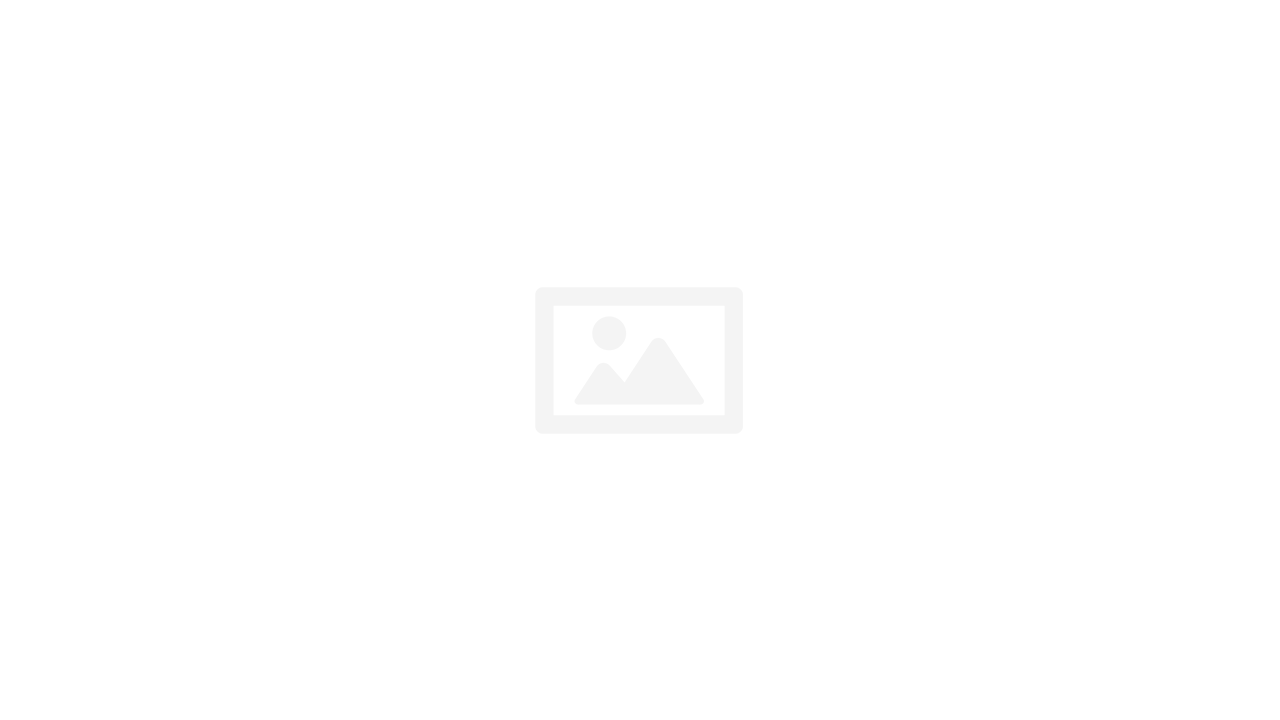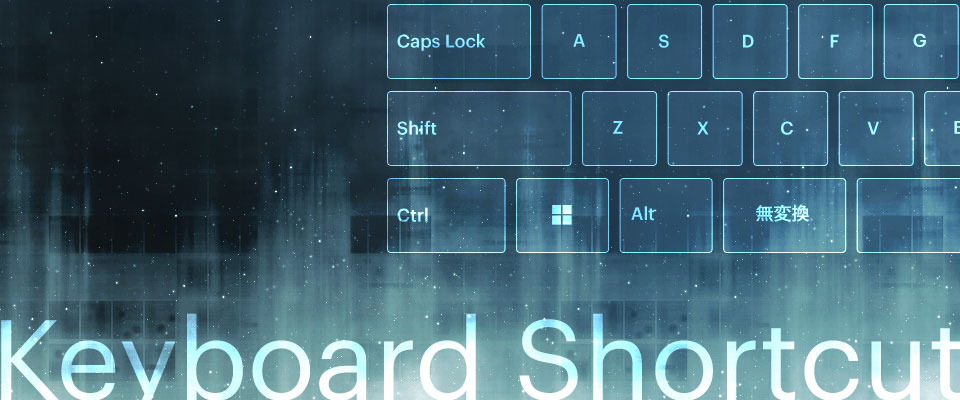
パワーポイントには、便利なキーボードショートカットがたくさん用意されています。知っておくと作業の効率を上げることができ、ストレスなくスライド作成を行うことができます。
ここでは僕がよく使うショートカットを、使う順にランキング形式でご紹介したいと思います。
キーボード・ショートカットランキング
僕の完全な主観による、よく使うキーボードショートカットランキングです(常識的なところも含めています)。
ここで述べるもの以外にもたくさんありますが、僕は使わないので書きません 笑
Ctrl + C / Ctrl + V : コピー/貼り付け
みなさんご存じ、コピペ用のショートカットですね。オブジェクトやテキストボックス、スライドなど様々なものをコピペするときに使います。
Ctrl + S : ファイルを保存する
ファイルを上書き保存します。定期的に(少なくともスライドを一枚作成するごとに)Ctrl + Sを押して保存しておきましょう。突然PCがクラッシュして残念な結果になることを回避できます。
Ctrl + X : 切り取り
テキストやオブジェクト、あるいはスライドそのものを切り取るときに使います(Ctrl + V で貼り付けられます)。あるオブジェクトを別のスライドに移動したくなったときなどによく使います。
Ctrl + G : グループ化する
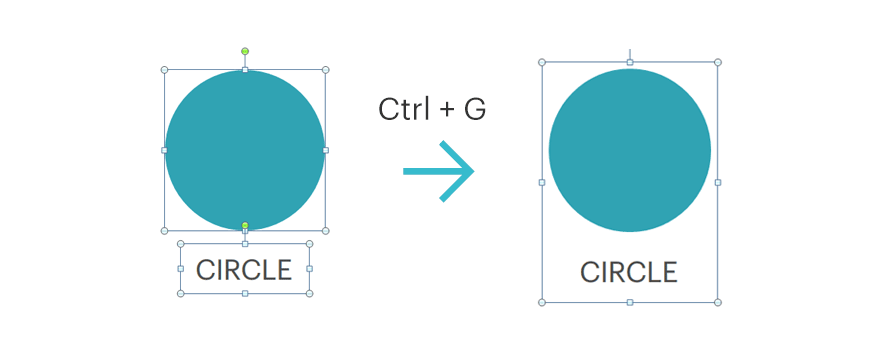
オブジェクトをグループ化します。図形を一つにまとめることをグループ化と言いますが、右クリックしていちいち実行するのはとても面倒です。ショートカットキーでパパッとやってしまいましょう。
Ctrl + Shift + G : グループ化を解除する
一つ上のグループ化の逆、解除を実行するためのショートカットキーです。
Ctrl + A : すべて選択する
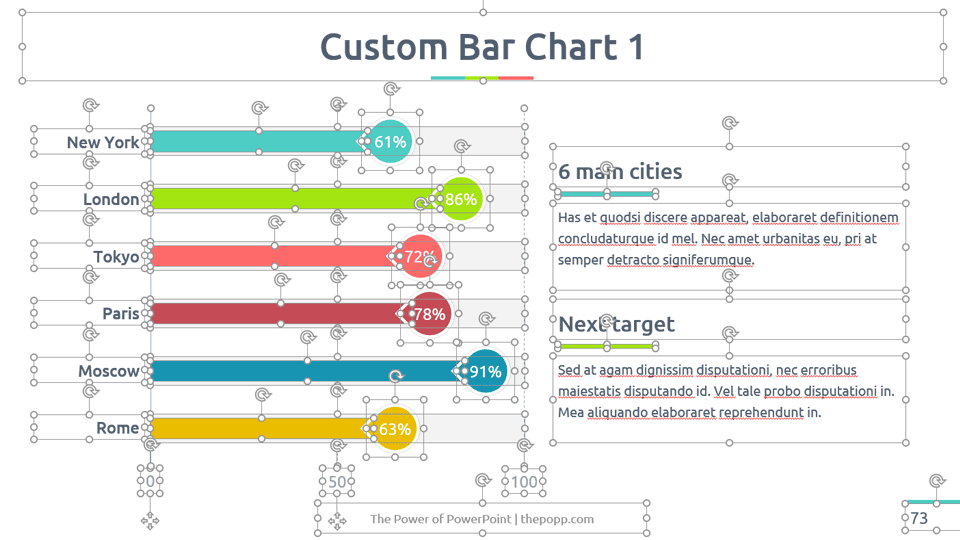
スライド上では、すべてのオブジェクトを一括選択する機能として、スライド一覧のペインでは、すべてのスライドを選択する機能として働きます。
Ctrl + Shift + C / Ctrt + Shift + V : 書式をコピー/貼り付け
通常のコピペのショートカットにShiftを加えたもので、書式をコピー/貼り付けを実行します。わかりにくいので例を見てみましょう。
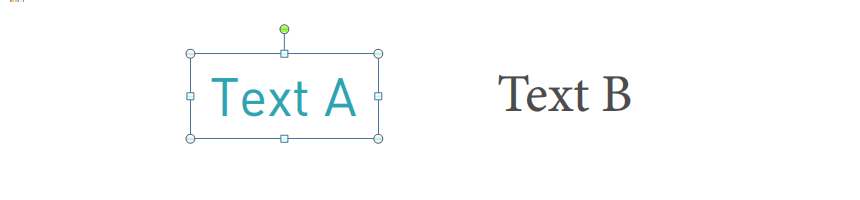
上のような2つのテキストボックスを考えます。左と右で、テキストの色やフォントが異なりますね。
左が選択された状態で Ctrl + Shift + C を押し「書式のコピー」を行います。
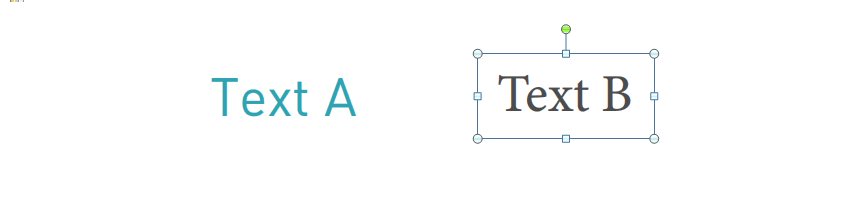
右側のテキストボックスを選択し、 Ctrl + Shift + V を押して「書式の貼り付け」を実行します。
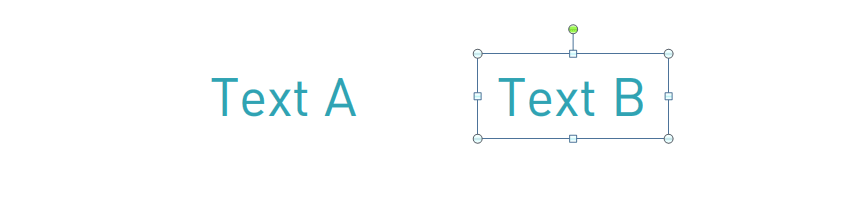
そうすると、左のテキストボックスの書式が右のテキストボックスの書式として適用されました。
フォントや色だけでなく、行間や段落など様々な書式がコピーされます。また、テキストボックスだけでなく、図形のオブジェクトにも適用することができます。
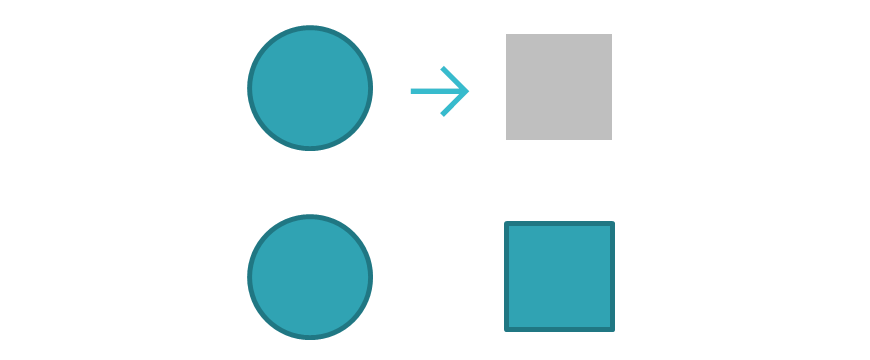
実際、オブジェクトの色を変えたり、枠線をつけたりするのは面倒です。一回設定したらその書式をコピーして使いまわしましょう!
F2 : テキストを編集する
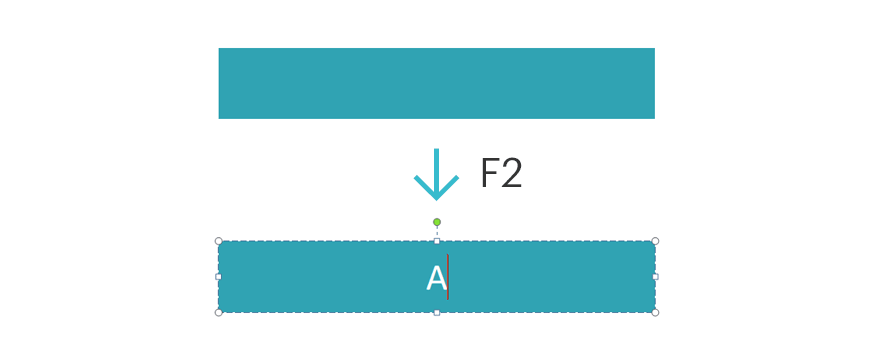
オブジェクトやテキストボックスを選択した状態でF2を押すと、テキストの編集を開始することができます。テキストボックスではあまり使いませんが、図形の中にテキストを記載するときによく使います。
Ctrl + D : スライド、レイアウトを複製する
スライドを選択した状態で Ctrl + D を押すとそのスライドを複製することができます(レイアウトにも有効です)。DはおそらくDuplicateのDだと思います。
F5 : スライドショーを開始する
スライドショーを開始するショートカットキーです。スライドショーを終えるにはEscキーが便利です。
Shift + F5 : 現在選択しているスライドからスライドショーを開始する
スライドショーを開始すると最初から始まりますが、中断した際などに途中から始めたい場合があります。
そんなときは、Shiftを押しながらF5を押せば、現在いる位置からスライドショーが始まります。プレゼン中にとても便利なショートカットキーです。
Ctrl + Shift + S : 名前を付けて保存する
まれに別の名前でファイルを保存したくなるときがあります。Ctrl + S では既存のファイルを上書きしてしまうので、Ctrl + Shif + S を押すことで別の名前で保存することができます。
キーボードとマウス操作による便利な機能
ショートカットとは異なりますが、マウス操作もキーボードを絡めると便利な機能が用意されています。
Ctrl + クリック : オブジェクトをまとめて選択する
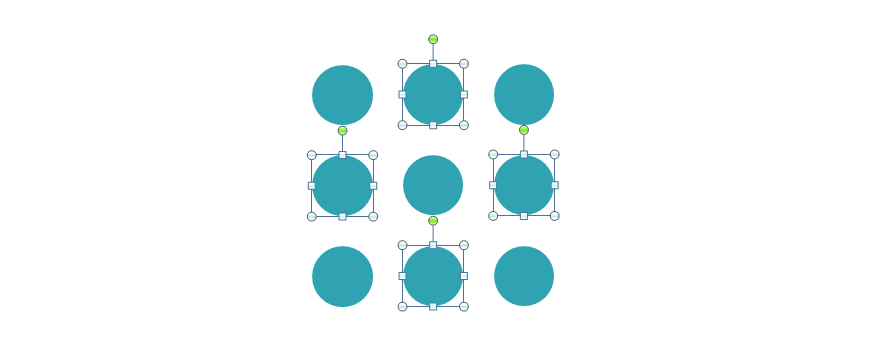
Ctrlを押しながらクリックすると、前の選択状態を解除せずに次のオブジェクトを選択することができます。
ドラッグによるエリア選択がしにくい場合(たとえば上の図のような場合)に威力を発揮します。
Shift + ドラッグ : X軸またはY軸を固定したまま移動する
Shiftを押しながらオブジェクトを移動させると、X軸またはY軸を固定したまま移動させることができます。位置を揃えたまま移動したいときに重宝します。
Ctrl + ドラッグ : オブジェクトを複製して移動する
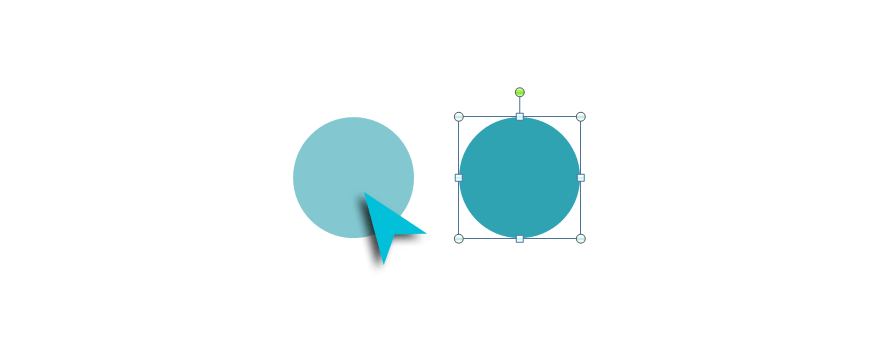
通常、オブジェクトをドラッグすると移動しますが、Ctrlを押しながらドラッグすると、元のオブジェクトは移動せず、代わりに複製されたオブジェクトが移動します。
Ctrl + Shift + ドラッグ : X軸またはY軸を固定したまま、オブジェクトを複製して移動する
上の2つの合体技です。X軸またはY軸をそろえたまま、オブジェクトを複製して移動することができます。
おわりに
僕はこれくらいしか使いませんが、ほかのショートカットキーが知りたい方は、Officeのサポートページにまとまっていますのでご参照ください。
ショートカットキーによって短縮できる時間はわずかですが、何度も繰り返し行う作業が少しでも早くできると、とても幸せな気持ちになれます 笑
よく使われるショートカットの数はそれほど多くないと思いますので、ぜひ覚えていってくださいね。