ARTICLE

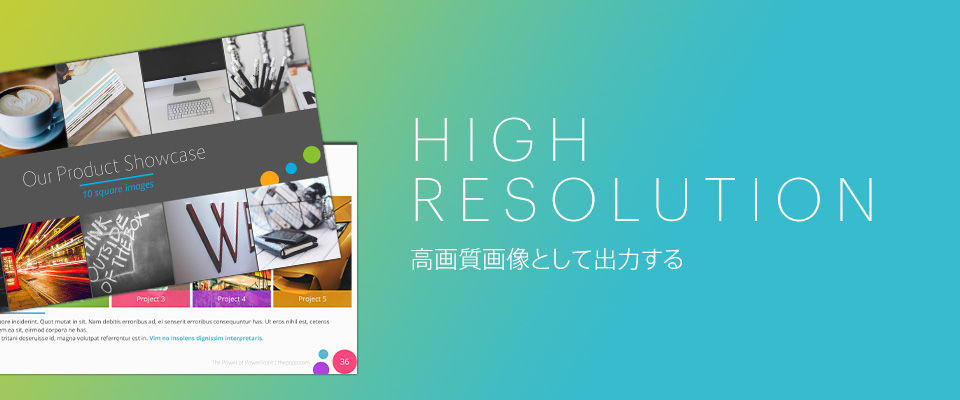
PowerPointには、スライドを画像として出力する機能が備わっていますが、普通に書き出すとFull HDのサイズよりも小さく出力されます。このため、例えば環境に依存しないスライドを作るためにすべて画像で出力したとしても、スライドショーに耐えうる画質を維持できません。そこで、この記事ではスライドを高画質で出力するための2種類の方法をご紹介します。
はじめからスライドのサイズを大きくしておく
PowerPointを作成するときのスライドのサイズを最初から大きくしておけば、出力される画像も大きく高画質なものになります。目安としては、デフォルトのサイズの倍くらいにしておけば十分だと思います。
PowerPoint 2010の場合は、[デザイン]から[ページ設定]を、2013の場合は[スライドのサイズ]→[ユーザ設定のスライドのサイズ]を選びます。
ページ設定ダイアログで、幅と高さを次のように指定します。
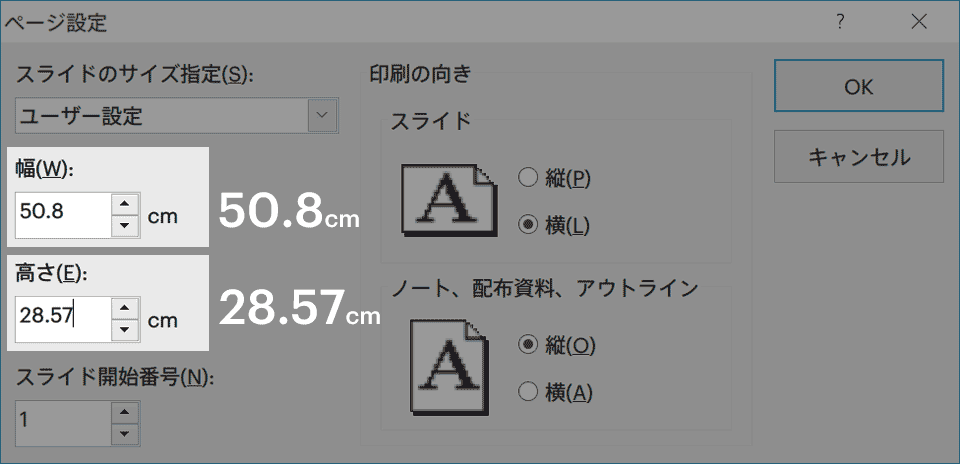
この状態でPNGを出力すれば、高解像度の画像が得られます。次の記事もあわせて読んでみてください。
PowerPointデフォルトのdpiを変更する
個人的にはスライドのサイズを大きくしておくほうをお勧めしますが、設定を変更することで、デフォルトのサイズでも高画質な画像を出力することができるようになります。
レジストリを変更しますので、自己責任でお願いします。レジストリ変更前には必ずバックアップをとってください。
[Windowsボタン+R]で、[ファイル名を指定して実行]ダイアログを開きます。
[regedit]と入力し、[OK]をクリックします。
左ペインから[HKEY_CURRENT_USER\Software\Microsoft\Office\15.0\PowerPoint\Options]と進みます。15.0がPowerPoint 2013、14.0が2010です。
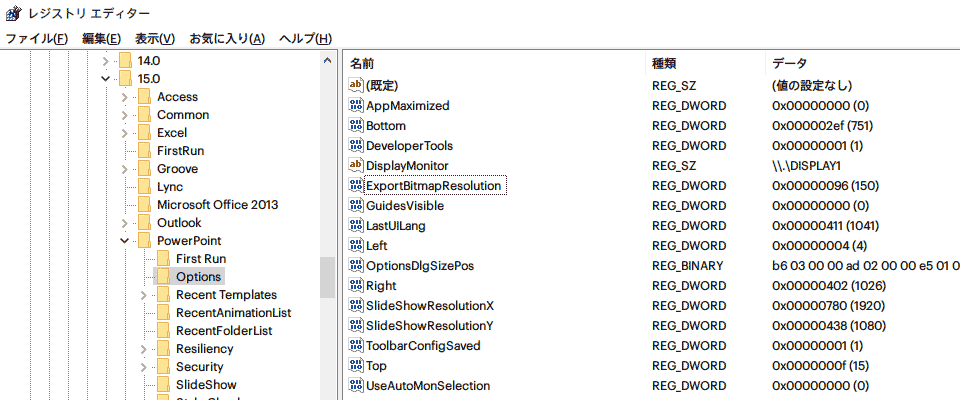
右ペインの何もないところで右クリックし、[新規]から[DWORD(32ビット)値]を選びます。
[新しい値 #1]という値が追加されるので、[ExportBitmapResolution]と名前を変更します。
できた値をダブルクリックし、編集ダイアログを開きます。
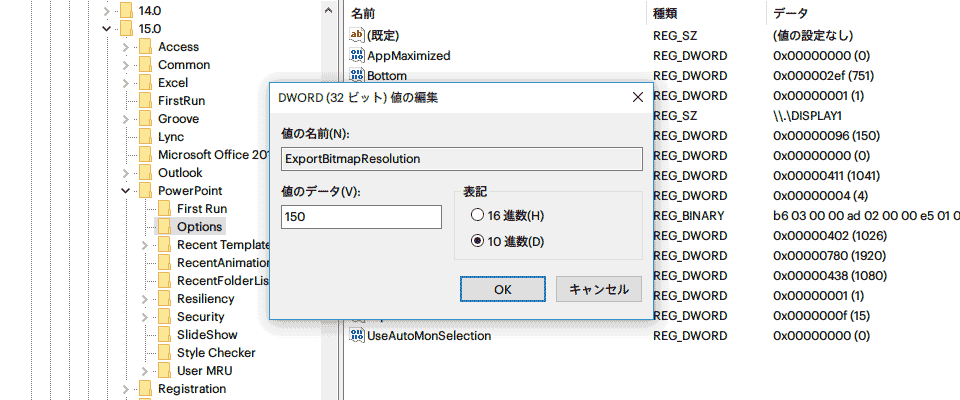
[表記]を[10進数]に変更してから、左側の[値のデータ]を150にします。
[OK]を押してダイアログを閉じたら、PCを再起動してください。
これで、PowerPointの解像度が150dpiになりました。dpiはdot per inchの略で、解像度の単位です。値が大きいほど高画質、と思っていただければよいと思います。試しにPNGファイルを出力して、画質を確かめてみてください。
dpiを変更することにより、最終的にどのような出力が得られるかは、公式サイトに表形式で詳しく記述されています。
これで、ボケた画像にサヨナラすることができますね!



