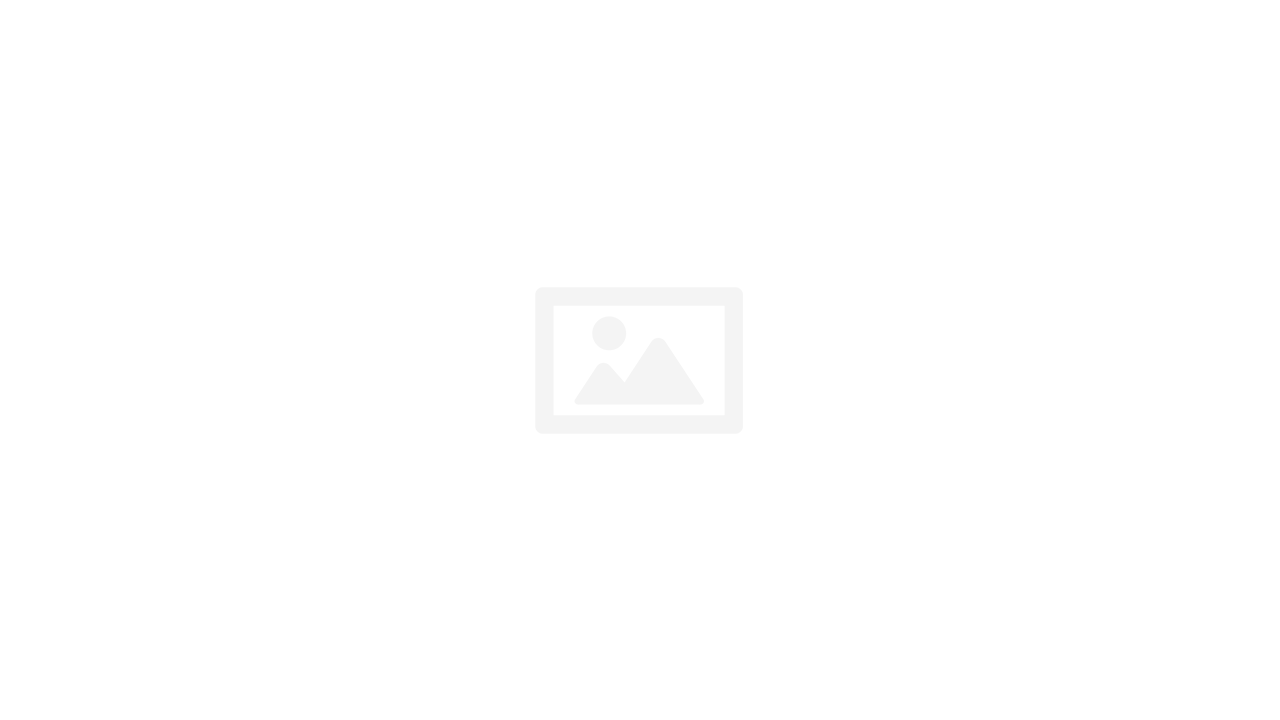2017年9月30日:一部の内容をアップデートしてあります。
せっかくフォントにこだわって作ったPowerPointの資料でも、別のパソコンで再生する場合は、そのパソコンにフォントがインストールされていなければ意味がありません。あるいは、資料として誰か別の人に渡したり、配ったりする場合も同様の問題が起こります。
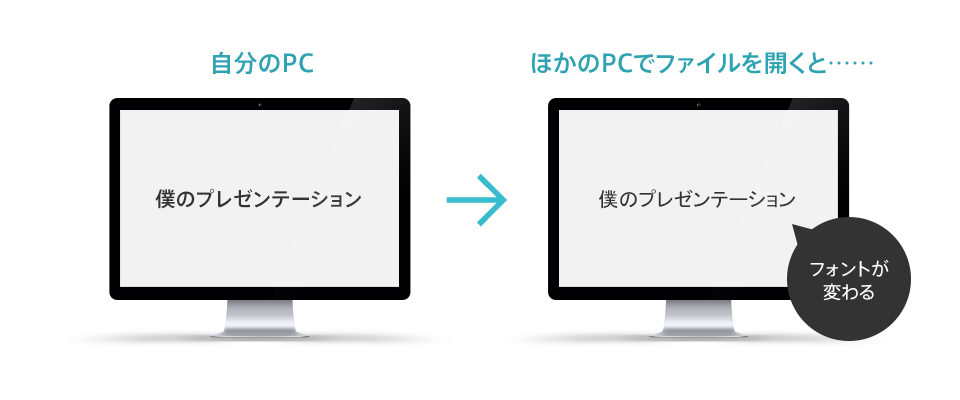
このように、自分ひとりだけが見る資料でない限り、PowerPointで指定したフォントはファイルを開く環境に依存するということを念頭においておくことはとても重要です。
PowerPointで指定したフォントは、環境に依存する。
このフォントインストール環境の問題に対応するには、いくつかの方法があります。今回はその方法について、それぞれメリット、デメリットともにご紹介したいと思います。
フォントを埋め込む
「フォントを埋め込む」とは、PowerPointのファイルの中に、フォントデータも一緒に保存することを指します。PowerPointファイルの中にフォント情報も含まれるため、別の場所で開いたとしても、同じフォントで表示することができるわけですね。
フォントの埋め込みと、その種類
一概に埋め込む、といっても、パターンが2種類あります。
| 方法 | メリット | デメリット |
|---|---|---|
| 資料の中に使われている文字だけを埋め込む | ファイルの容量が軽くてすむ | 別のPCで編集することができない、または別のフォントに置き換える必要がある |
| 使用されているフォントファイルすべてを埋め込む | いつでもどの環境でも編集することができる | 使用するフォントが増えるほど、容量は大きくなる |
容量が増えるといってもたかが知れているので、編集可能な状態で保存するほうが汎用性は高いでしょう。メールで送ったり、ネットで配信したりと、容量を抑えたい場合は使用した文字だけ埋め込むとよいと思います。
フォントを埋め込む方法
PowerPointのオプションを変更することで、ファイルにフォントを埋め込むことができるようになります。
[ファイル]メニューから[オプション]を選択します
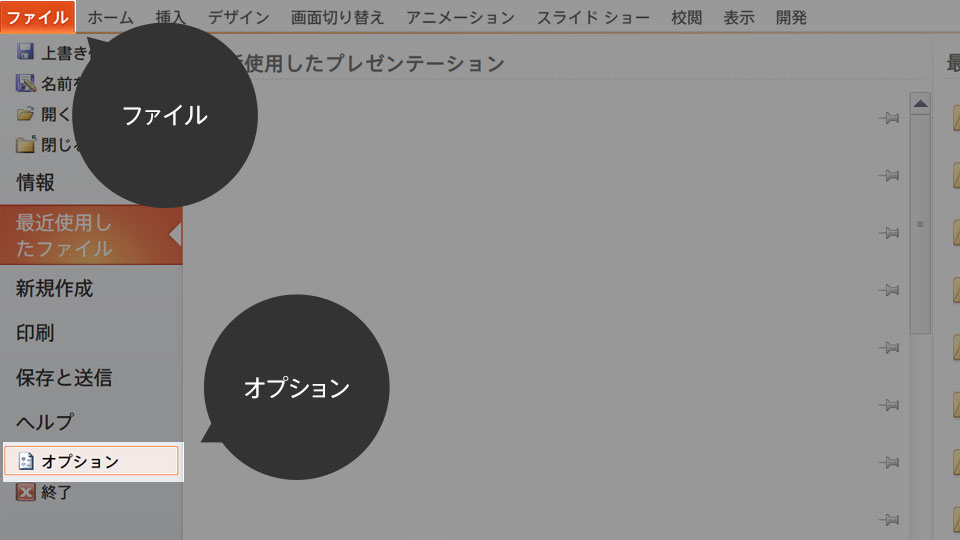
PowerPointのオプションダイアログが開くので、[保存]を選び、一番下にある[ファイルにフォントを埋め込む]にチェックを入れます
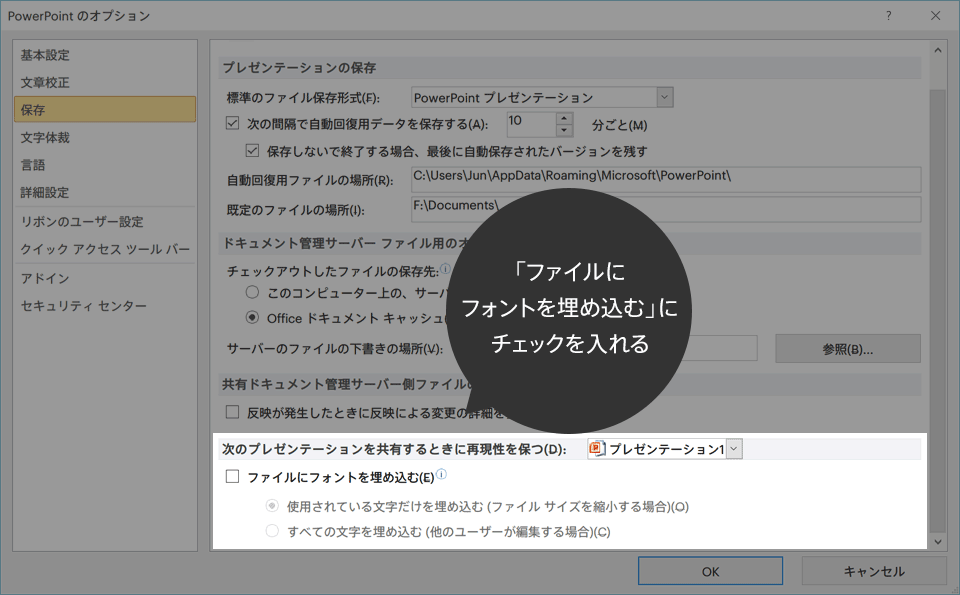
チェックボックスにチェックを入れると、埋め込みの形式をToggleできるようになりますので、状況に応じて使い分けてください。
フォントが埋め込みできるかどうかを調べる
フォントの埋め込み機能はとても便利ですが、すべてのフォントが埋め込めるわけではありません。また、埋め込めるフォントであっても、フォントの設定によって、PowerPointファイルを開いたときの挙動が異なりますので、注意が必要です。ご自身の環境を確かめつつ、以下の2つの項目を確認してください。
確認ステップ1: PowerPointのバージョンを確認する
フォントは大きく分けると、TTFとOTFの2種類存在します。PowerPointのバージョンによっては、OTFを埋め込むことができません。
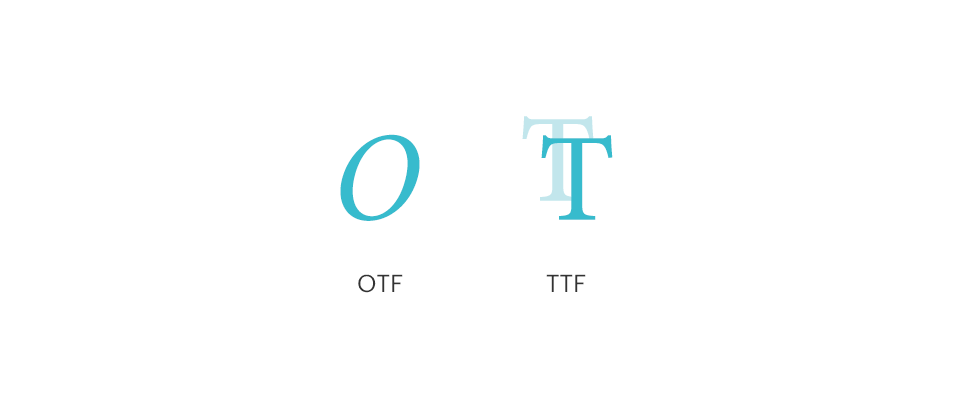
| バージョン | TTFとOTFによる違い |
|---|---|
| PowerPoint 2010まで |
|
| PowerPoint 2013以降 |
|
多くの高級フォントはOTF形式ですので、PowerPoint 2010など古いバージョンのPowerPointで作業する場合は注意が必要です。OTFが使われているファイルを別のPCで開くと、別のフォントで代用されてしまいます。
PowerPoint 2013以降の新しいバージョンではOTFフォントを埋め込むことができます。ただし、この場合でも次のステップの確認を忘れないようにしてください。
確認ステップ2: フォント自体の埋め込み設定を確認する
埋め込もうとしているフォントが本当に埋め込めるかどうかは、フォント自体のプロパティ「フォント埋め込み可能」に依存しています。このプロパティの値によって、別のPCでPowerPointファイルを開いたときに次のように挙動が変化します。
| フォント埋め込み可能 | 別のPCでPowerPointファイルを開いた場合に起こることなど |
|---|---|
| 制限されています |
|
| プレビュー/印刷 |
|
| インストール可能・編集可能 |
|
ちょっとわかりにくいですので、以下のように考えればたいていのケースをカバーできます。
- OTFを埋め込む場合、ほかのPCでの編集はあきらめ、スライドショーなどの閲覧目的で使用する
- TTFだけを使う場合は、フォントをすべて埋め込めばほかのPCでの編集・閲覧が問題なく行える
なぜならば、OTFは「プレビュー/印刷」に制限されているものが多く、TTFは「インストール可能」に設定されているものが多い、というおおよその傾向があるからです。もちろん、すべてのケースには当てはまりませんし、TTFの中にも埋め込みを制限しているものがあります。重要なプレゼンなどで埋め込みフォントを使おうと考えている場合には、次の手順で埋め込み設定を確認しておきましょう。
インストールされているフォント一覧を開きます。Windowsの検索画面で[フォント]を検索します。検索結果に「フォント(コントロールパネル)」が出現するので、クリックしてください。
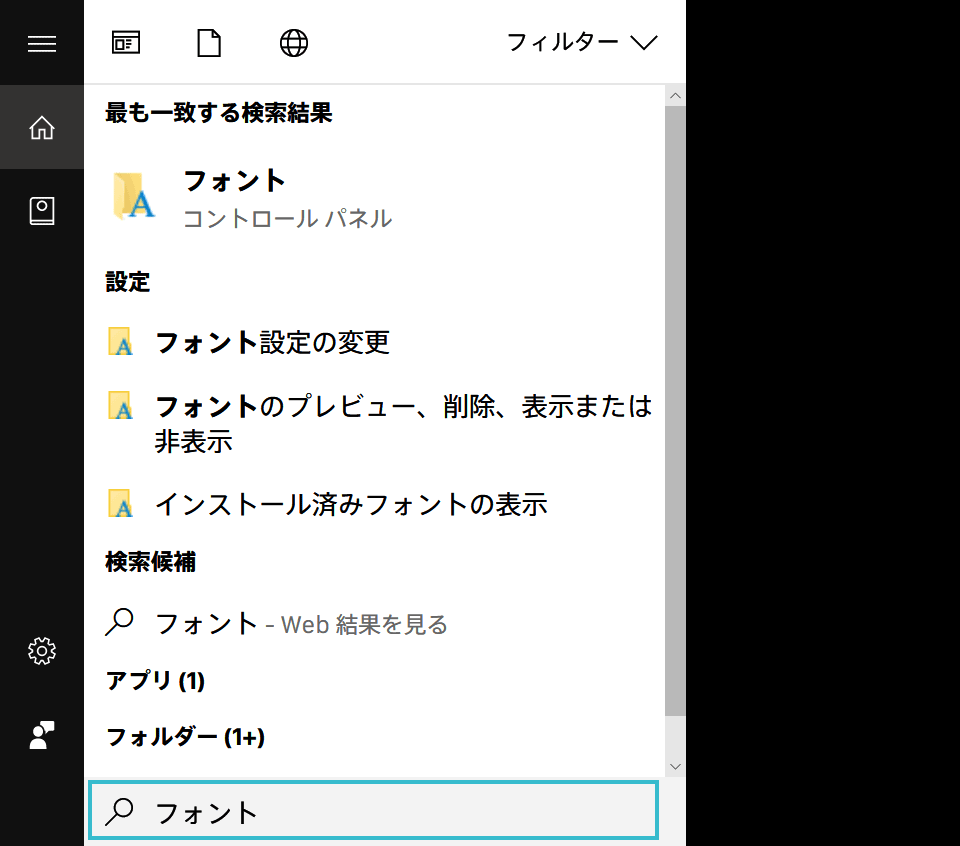
右クリックメニューの中から、プロパティを選択します。詳細タブの中に、「フォント埋め込み可能」プロパティがありますので、値を確認してください。
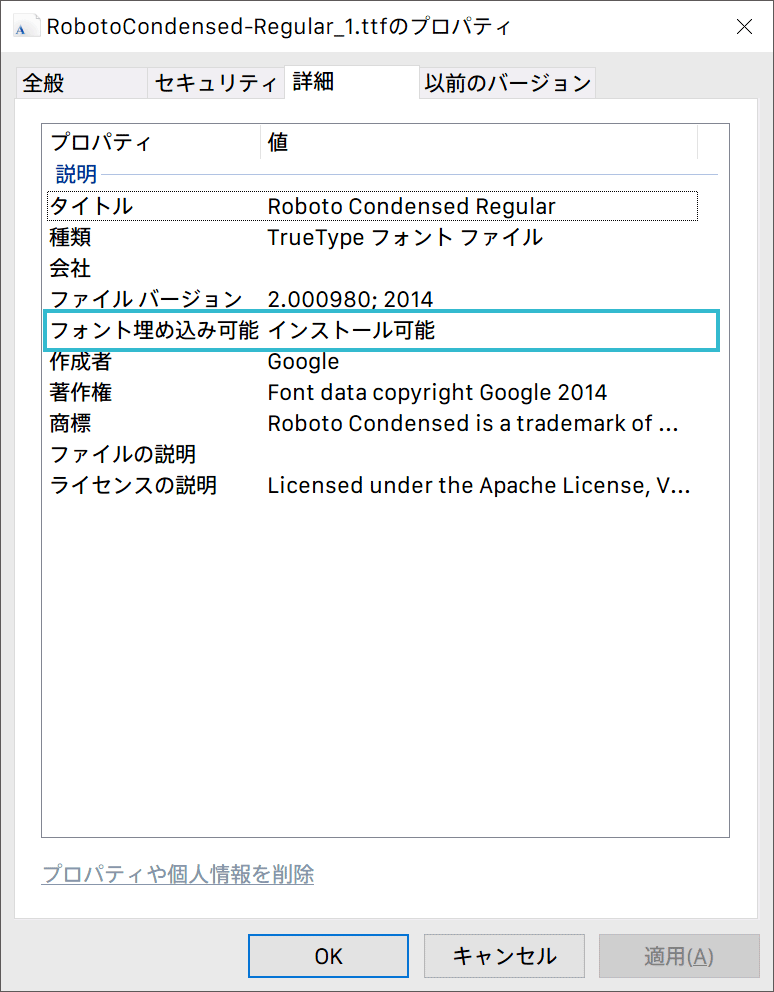
メリットとデメリット
フォントを埋め込む方法でのメリット、デメリットをまとめると、次のようになります。
| メリット | デメリット |
|---|---|
|
|
フォントの埋め込みは便利ですが、上で述べたようにいくつかの注意点に気を払う必要があります。そうでなければ、別の環境でファイルを開いたときにフォントが正しく表示されないなどの予期せぬ結果に遭遇することになりますので、注意してください。
重要なプレゼンテーションなどの場合は、実環境でテストするか、あるいは作成環境とは別の環境でファイルを開いてみるなどの確認を行っておいた方が安全です。
PDFファイルにする(もっとも簡単で、信頼性の高い方法)
おそらくたいていのPCにはAdobe Readerがインストールされていると思いますので、PDFにするのもひとつの手だと思います。 単にスライドショーでプレゼンしたいだけなら、PDFでも十分可能です。また、先ほどはTTFのみでしたが、PDFファイルならばOTFでも大丈夫です(厳密には埋め込めておらず、画像になっているだけなのですが、気にしなくて大丈夫です)。
PowerPointファイルをPDFで保存する
PDF化も、先ほどと同様、[ファイル]メニューの中から行うことができます。
[ファイル]から[エクスポート]を選択します。
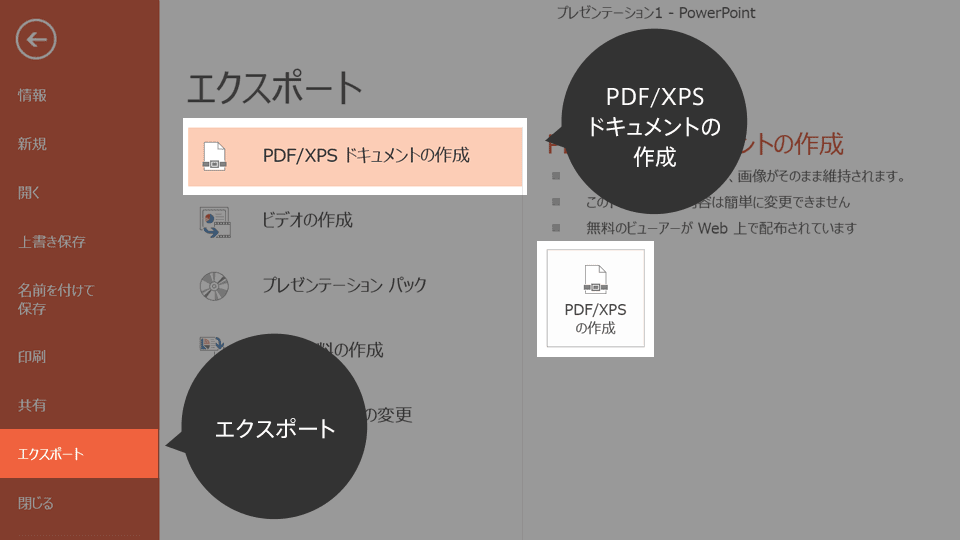
[PDF/XPSドキュメントの作成]から[PDF/XPS]の作成を選びます。
とても簡単ですね! できたPDFをダブルクリックし、表示を確認してみてください。
Adobe Readerでのスライドショー
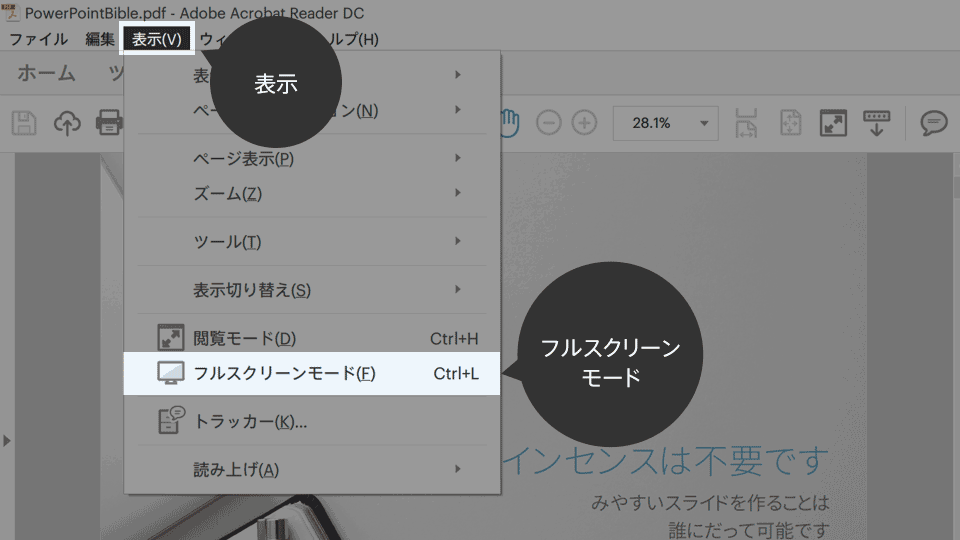
Adobe ReaderでもPowerPointのようなスライドショーを簡単に行うことができます。
メニューから行くなら、[表示フルスクリーンモード]とします。ただし、キーボードショートカットの[Ctrl+L]を覚えておくほうが何かのときに便利です。
なお、スライドを戻る、進むは、PowerPointと同様、左右、もしくは上下で可能ですし、マウスクリックの左(進む)、右(戻る)でもできます(終了はEscキーが便利です)。
メリットとデメリット
| メリット | デメリット |
|---|---|
|
|
出力の美しさにはそこそこの信頼がおけ、なおかつ手順が簡単な方法です。ファイルサイズも大きくならないので、メールなどで資料として送る場合はこの方法が好まれます。
ただし、動画の再生や、スライドインなどのアニメーションといった、PowerPointが持つ機能は使えません。また、環境によってはAdobe Readerがない場合ももちろんありますので、プレゼンでPCが変わる場合などは注意が必要です。
すべて画像にしてしまう(もっとも美しく表示できる)
見た目に対して最高にこだわりがある人はこの方法がお勧めです。画像として出力するので、PCによってフォントが変わることもなければ、処理の違いによって見た目が汚くなることもありません。
ただし、この方法は少し手間がかかります。また、メンテナンスが大変ですので、見た目にこだわりがある方だけ読み進めてください。ちなみに僕はこの方法をもっともよく使います。
PowerPointファイルを画像で出力する
おおよそ以下の方法で実現します。
- PowerPointの全スライドを、画像として出力する
- この画像1枚1枚をスライドに貼り付けた、新しいPowerPointファイルを作成する
つまり、全スライドが画像で構成されたPowerPointファイルを作成すればよいわけです。
ここでひとつ問題が……。
デフォルトの状態で画像を書き出すと、画像の解像度はFull HD(19201080)よりも小さいです。最近のモニタやプロジェクタは、Full HD対応しているものが多いので、初期設定のままで画像を作成した場合、スライドショーで再生すると画像が拡大されて表示されることになります。
当然ボケボケですね。
具体的には、スライドのサイズを下の画像のように大きくしておきます。
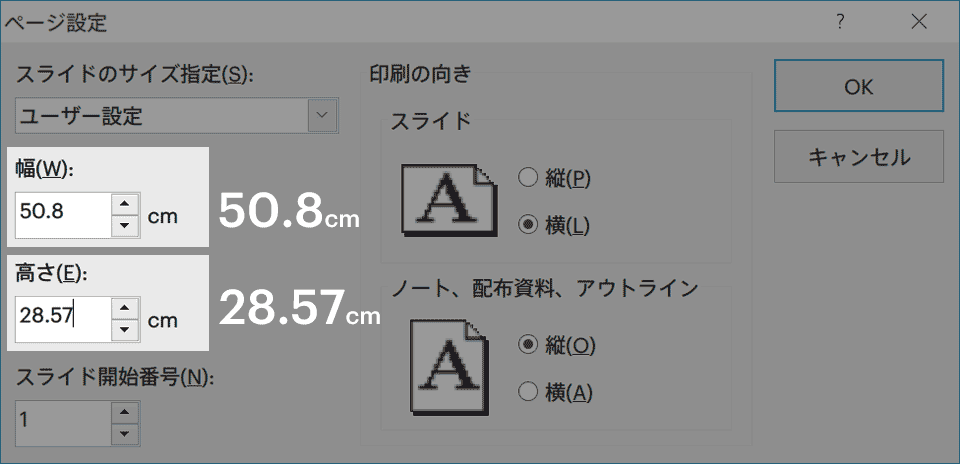
さて、スライドのサイズが調整できたら、画像として書き出してみます。
[ファイル]から[エクスポートファイルの種類の変更]から[PNG ポータブルネットワークグラフィックス]を選びます。
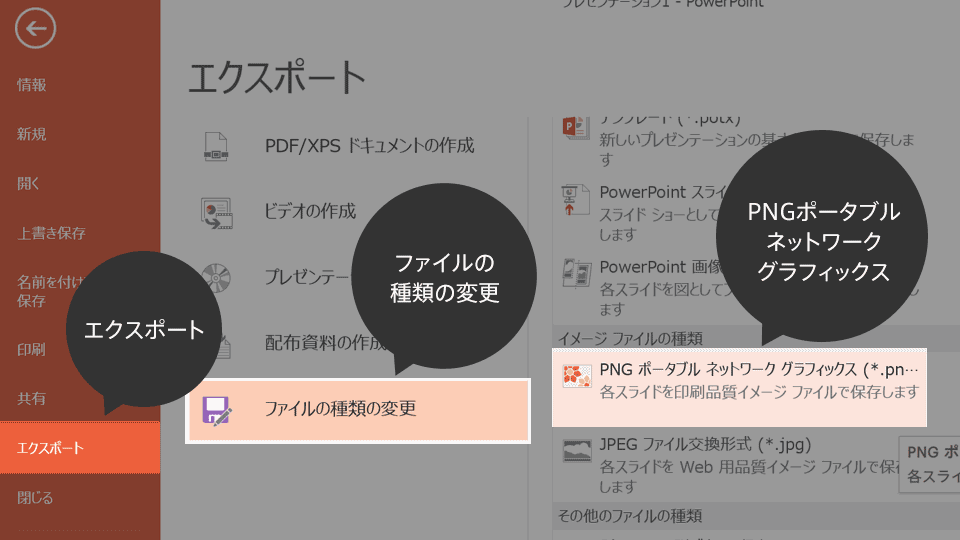
現在のスライドか、すべてかを問われますので、[すべてのスライド]を選びます。
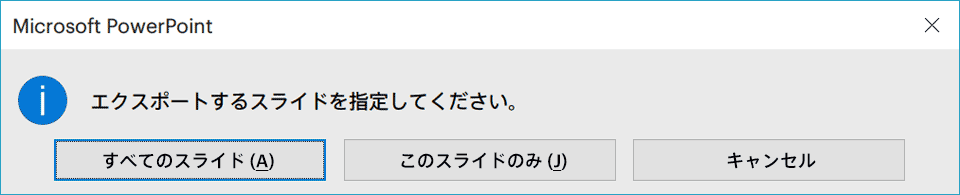
保存に成功すると、保存先にファイル名の付いたフォルダが出来上がりますので、中を確認してみてください。「スライド+スライド番号」のついたPNGが連番で保存されているはずです。
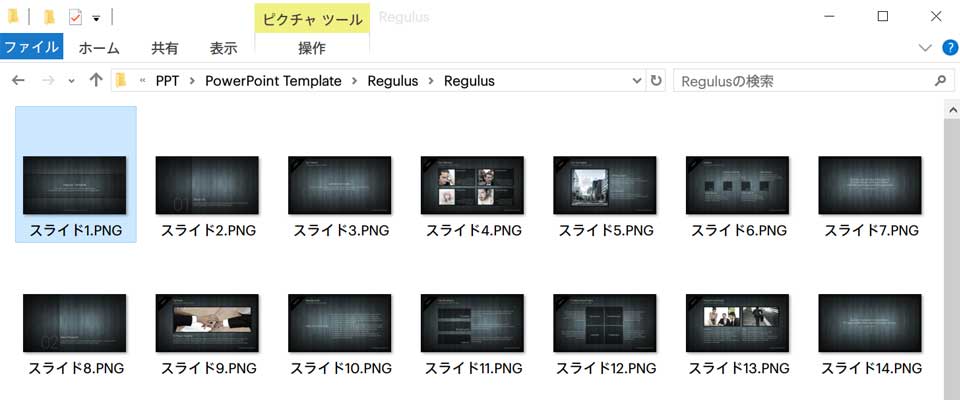
これで、全スライドを画像として出力することができました。これらの画像を使って、新しいPowerPointファイルを作りましょう。
PowerPointに戻ります。[挿入]タブから[フォトアルバム]→[新しいフォトアルバム]と進みます。
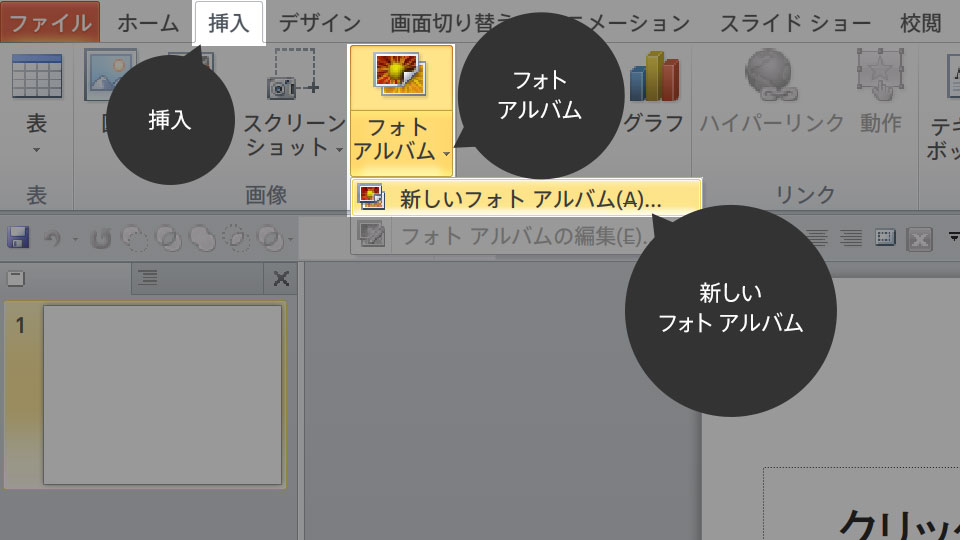
開いたフォトアルバムメニューの左上にある、[写真の挿入元]から、[ファイル/ディスク]を選びます。
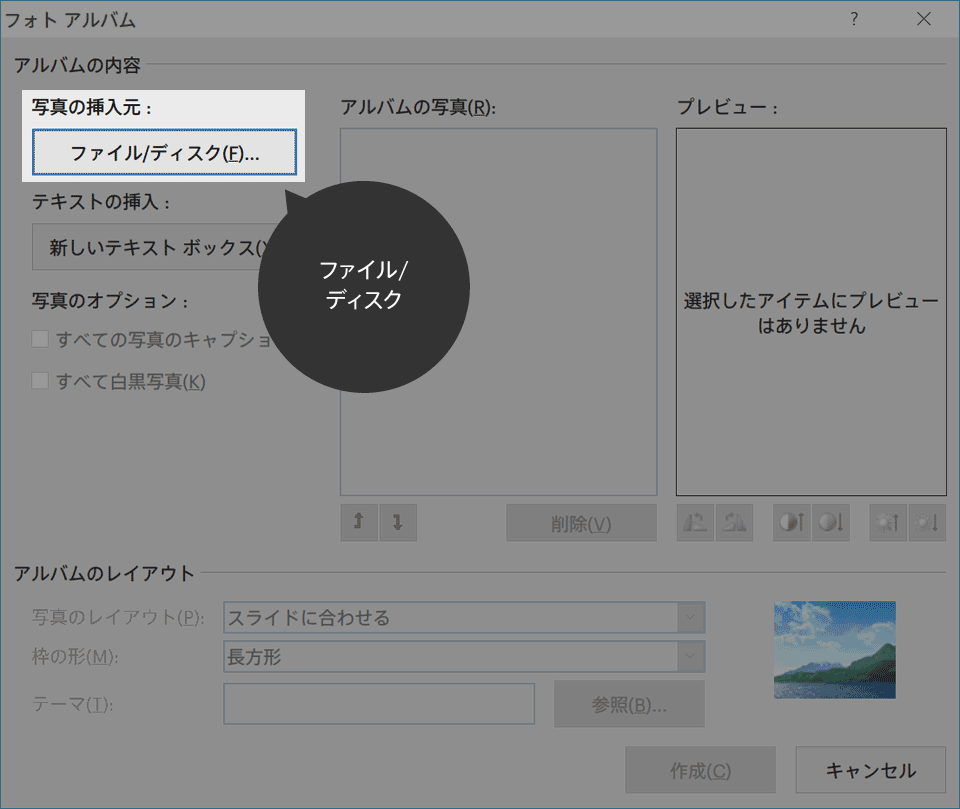
ファイルオープンダイアログが開くので、出力したすべてのPNGスライドを選びます。
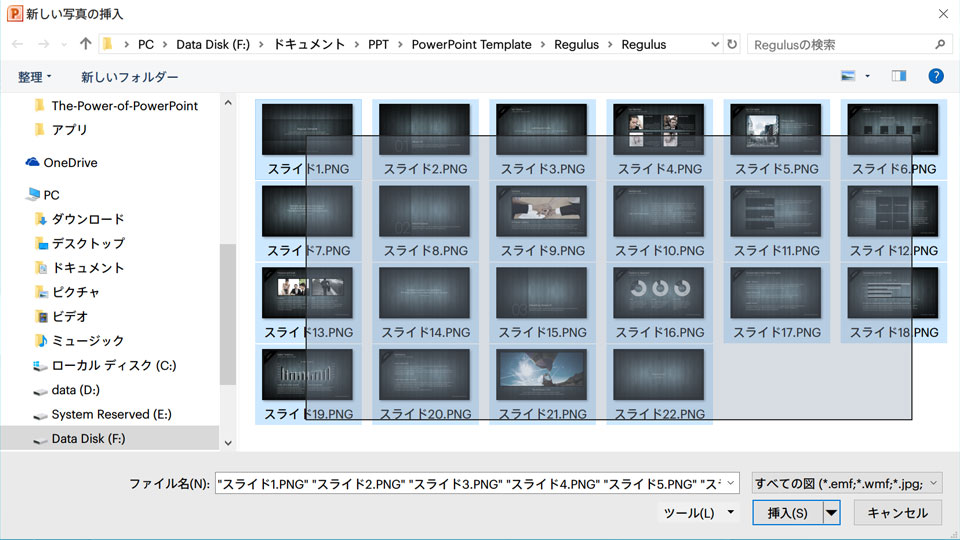
メリットとデメリット
| メリット | デメリット |
|---|---|
|
|
最大のメリットは、出力結果の美しさが期待できることです(解像度に依存しますが)。また、PDFはAdobe Readerで再生でしたが、今回はPowerPointを使うところは変わっていませんので
- トランジションのアニメーション
- 動画の埋め込み
などは、このフォトアルバムのPowerPointに設定すれば、使用することができます。「OTF、TTFフォントの見た目を維持したまま、動画の再生にも対応できる]ようにするには、今のところこの画像出力形式しかありません。ただし、かなり高解像度の画像を何枚も使用するので、トータルのファイルサイズはかなり大きくなってしまいます。
すべてが画像で構成されるスライドは、見た目を美しく維持できる代わりに、容量がかなり大きくなります。
10枚あたり80Mbといったところでしょうか。当然ながら、メールで添付して送ることはできなくなります。
PowerPointには、すべてのスライドを画像にして新しいファイルを作成する「PowerPoint画像化プレゼンテーション]という機能がデフォルトで備わっています。なんだ、これ使えばいいじゃん!と思ったのですが、出力される画像の画質がとても悪いです(なぜかはわかりません。レジストリのdpiを修正してもだめでした)。なので、この機能は使わないことをお勧めします。
画像の容量を削減し、軽くするには
上で出力したPNG画像は、求める解像度(19201080)を超えています。したがって、画像をリサイズし、少し圧縮をかけるだけでもだいぶ容量を軽くすることができます。画像をリサイズするフリーソフトはたくさんありますが、僕が使っているものをここでは紹介しておきます。
使い方はシンプルです。
- 上のほうにあるwidthを1920にします
- すべての画像をドラッグアンドドロップします
- ConvertRunを選びます
すると、Resizeフォルダの中に、新しい画像が出来上がっているはずです。また、Settingsのなかから、PNGの圧縮レベルを選べます。
まとめ – 3者性能比較と選ぶ基準
環境に左右されないパワーポイント資料を作るための3つの方法をご紹介しましたが、実践で良く用いるのは埋め込みかPDFになるでしょう。
| 項目 | フォントを埋め込む方式 | PDF形式 | 画像形式 |
|---|---|---|---|
| 出力の美しさ | ○ | △ | ○ |
| フォントの対応 | △ | ○ | ○ |
| 手間や安心 | △ | ○ | △ |
| ファイルサイズ | ○ | ○ | × |
| アニメーション対応 | ○ | × | △ |
| 動画再生 | ○ | × | △ |
手軽さを求めるならPDFが圧勝です! ほかのPCでも編集を行いたい場合はTTFを使ってフォントの埋め込みを行います。OTFを使用する場合、ほかのPCでの編集は潔くあきらめましょう。