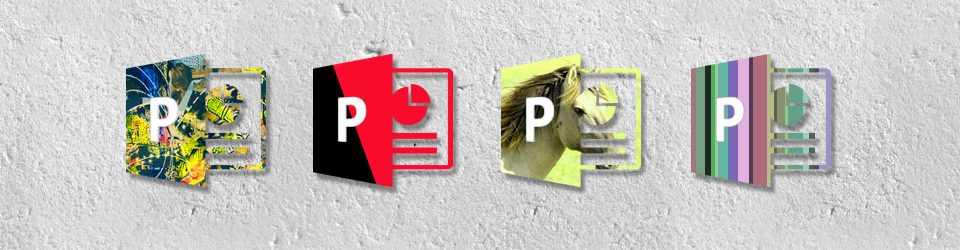パワーポイントを自分専用にカスタマイズして、 作業効率をぐっと引き上げる
図形を挿入したときに「なんで毎回初期設定に戻るんだろう」とか、テキストを追加したときに毎回フォントがリセットされてしまう、といった経験をしたことがある方は多いのではないでしょうか。そういっている僕も、はじめはそうでした。挿入するたびに設定を変えなければならないのが面倒で、イライラしながら作業していたのを覚えています。PowerPointを使いやすくカスタマイズしておけば、こういった無駄な作業を極力なくし、効率的にスライド作成を行うことができるようになります。また、後から資料を使いまわしたり、一括して修正したりといった柔軟性も向上します。はじめは面倒かもしれませんが、しっかり最初に準備しておくほうが、総合的にみたときに相当な時間短縮につながります。この記事では、PowerPointのどこをどうカスタマイズすればよいのかをお話ししていきたいと思います。 Contents1スライドマスタを開こう2画面サイズを設定しよう3テーマのフォントを設定しよう4テーマの色を設定しよう5既定の図形を登録しよう6既定の線を登録しよう7既定のテキストボックスを登録しよう8クイックアクセスツールバーをカスタマイズしよう9おわりに10つづけて読むスライドマスタを開こうここからの作業は、スライドマスタがメインになります。何はともあれ、さっそくスライドマスタを開いてみましょう。 [表示]リボンを展開します。 [スライドマスタ]をクリックします。 スライドマスタなんて使わない、という方も多いと思いますが、スライドマスタにこそパワーポイントの神髄が隠れています。これからぜひ有効活用していきましょう! PowerPoint上での表記は「スライドマスター」と伸ばしますが、僕は最後の伸ばし棒を省略して書かせていただきます。理系の性ですね。 画面サイズを設定しようまずはじめに、スライドのサイズを決めておきます。これ、後から変更するとレイアウトが崩れる原因になるので、最初にきちんと設定しておきましょう。スライドの比率は、16:9が基本PowerPoint 2013からはデフォルトのスライドが16:9になりましたね。現代のモニタやプロジェクタの画面比率は、16:9が主流になってきていますので、基本的には16:9で作成するようにしてください。仮に4:3のプロジェクタに投影しなければならなくなっても、上下に黒いバーが入るのはそれほどおかしくありません。むしろ4:3のスライドを16:9のモニタに映した時に入る左右の黒い淵のほうがよっぽど変に見えます。 スライドの比率は、特別な理由がない限り、16:9にしましょう。 また、同じコンテンツを書くにしても、16:9のほうが4:3より見栄えがよくなります。もちろん、会社で指定されていたり、100%4:3のモニタでしか使わない場合など、何か理由がある場合はこの限りではありません。画像として書き出す場合は、スライドの大きさに注意する環境に依存しないプレゼンテーションを作成する場合などに、画像としてスライドを書き出す必要がでてくることがあります。この場合は、通常よりも画像のサイズをあらかじめ大きくしておく必要があります(こちらの記事も参考にしてください)。 デフォルト設定のまま画像で出力すると、フルスクリーン表示に耐えうる画質になりません。 これを考慮し、僕はいつもデフォルトよりも大きめのサイズでスライドを作るようにしています。比率デフォルト推奨サイズ4:3幅: 25.4 cm高さ: 19.05cm 幅: 50.8 cm高さ: 38.1cm 16:9幅: 33.867 cm高さ: 19.05cm 幅: 50.8 cm 高さ: 28.57cm 推奨サイズで画像を出力すると、4:3の場合は19201440、16:9の場合は19201080(Full HD)になります。ぴったり!大きめで作っても、きちんとA4サイズの用紙などに入る大きさで印刷できますので、僕が知る限り、デメリットは全くありません。PowerPointの解像度 PowerPointの解像度(dpi)は、レジストリのExportBitmapResolutionという値で定義されています。デフォルトは96dpiと低いため、この値自体を150などとすれば、スライドのサイズを変えなくても出力される画像を高解像度にすることができます。詳しくはパワーポイントのスライドを高画質な画像として出力するための2つの方法という記事を参考にしてください。 スライドのサイズを変更するスライドのサイズを変更するには、次のようにします(現在スライドマスタが開いていることを想定しています)。 [スライドマスタ]→[スライドのサイズ]から[ユーザ設定のスライドのサイズ]を選びます。 ダイアログが開いたら、幅と高さを入力します(値は上の表を参考にしてください)。 スライドのサイズは、スライドマスタを開いていないメニューからでも変更できます。[デザイン]リボンの中にあります。テーマのフォントを設定しようテーマとはテーマとは、大体次のものがまとまったパッケージのことです。フォント配色パターンスライドマスタとレイアウトPowerPointのメニューのなかに[デザイン]というのがあると思いますが、デザインを切り替えると、スライドの見た目が変化するのがわかります。この一つひとつが「テーマ」で、スライドを新規で作成するとデフォルトのテーマが割り当たっています。最終的な目標は、このデフォルトの状態を自分好みにカスタマイズしていくことです。テーマのインポート テーマだけ保存(.potxファイル)して、ほかのスライドにインポートし、適用することもできます。僕はこの機能、あまり使いませんが。 テーマのフォントを設定するテーマのフォントには、和文と欧文両方のフォントを登録します。どのようなフォントが適しているかなどは、次の記事を参考にしてください。パワーポイントに適切な「みやすい」フォントの選び方世の中には、たくさんのフォントが出回っています。この中からPowerPointに適切なフォントを選び出すのは至難の業のように思えます。ところが、日本語のフォントはその文字数の多さから、実際のフォント数はそこまで多くなく、特にPowerPointに適切なフォントというのは実は数種類程度しかありません。…The Power of PowerPoint | 誰でも、見やすく美しいパワーポイントデザインを互換性を考慮した、パワーポイントにおすすめのフォント一覧このひとつ前の記事、パワーポイントに適切な「みやすい」フォントの選び方で、どいうった書体、フォントがPowerPointに適切なのか、また選ぶ時の注意点などをお話しさせていただきました。この記事では、具体的にどのフォントを使えばいいのかを、互換性を考慮したうえでご紹介したいと思います。 互換性を重視…The Power of PowerPoint | 誰でも、見やすく美しいパワーポイントデザインをさて、ここでは和文にSpica Neue Pを、欧文にはRobotoを適用してみます。 Spica Neueは、和文欧文ともに対応しているので、本来は両方同じで構いません。 [スライドマスタ]リボンが展開された状態で、[フォント]を選びます。 [フォントのカスタマイズ]を選びます。 [英数字用のフォント][日本語文字用のフォント]それぞれで、見出し、本文に使うフォントを設定します。 こうしておけば、半角英数字を入力したとき、自動的に欧文用のフォントが使用されるようになります。便利ですね!テーマの色を設定しようテーマの色とはPowerPointには、文字の色を変えたりするときなどに開くカラーパレットがありますよね。この上部にある10色(+α)がテーマの色と呼ばれるもので、テーマごとにカラーパレットの内容も変わります。上の図のように、テーマを切り替えたり、あるいはカラーパレットの中身を編集したりすると、すべての色が新しいカラーパレットの内容で置き換わります。カラーパレットだけでなく、使われている箇所すべての色が置き換わるのです(文字だけでなく、図形の色も含めて変わります)。 テーマの色を変更するだけで、スライドのすべての色を一括して変更することができます。 この機能を使えるようになれば、次のような色違いのスライドも一瞬で作れるようになります。 ただし、これはテーマのカラーをきちんと使っている場合にのみ有効です。カラーパレットの下のほうにある「標準の色」や「最近使用した色」などから選んだ色は、テーマを変えたり、カラーパレットを編集してもそのまま残り続けますので注意してください。 色を選ぶときは、「テーマの色」から選択し、「標準の色」や「最近使用した色」からは選ばないようにしてください。 テーマの色を編集するテーマの色は、次のような合計12色1セットで構成されています。文字色4色アクセントカラー6色(メインカラーを含む)ハイパーリンク表示済みのハイパーリンクもちろんこのすべてを登録してもよいのですが、基本的には文字の色2色と、メインカラー、アクセントカラーの計4色しか使いません。メインカラーとアクセントカラーを、 簡単にセンス良くまとめる方法パワーポイントデザインで失敗しないために、これだけはおさえておきたい「色の知識」では、簡単な色の知識や、配色するときのポイントなどについて説明させていただきました。この記事では、PowerPointで使う色を実際に選んでみたいと思います。前の記事を読んでいない方は、まずそちらをご覧いただいたほうが、…The Power of PowerPoint | 誰でも、見やすく美しいパワーポイントデザインをまだ色が決まっていない方は、上のリンクを参考にして、先に色を決めておきましょう。 [スライドマスタ]リボンが展開されている状態で[配色]を選びます。 [色のカスタマイズ]を選びます。 [テキスト/背景: 濃色1]にテキストカラーを、[テキスト/背景: 濃色2]にサブテキストカラーを登録します。 同様に、[アクセント1]にメインカラーを、[アクセント2]にアクセントカラーを登録します。 これで、色の登録が終わりました。フォントと色を合わせて確認してみよう [スライドマスタ]タブから[マスター表示を閉じる]を選んで、一度スライドマスタから抜けます。 いつもフォントを選んでいるプルダウンの上部に、先ほど登録したフォントが表示されていれば成功です。次に、適当に文字を挿入して、色の変更ボタンを押してみてください。そこで表示されるカラーパレットが、先ほど登録した色に変わっていれば、色についてもカスタマイズが終わりました。この状態でテキストを入力すると、指定した本文のフォント、かつテキストカラーが適用された状態で文字が出力されます。いちいちフォントを変えたり、色を変更したりする必要がなくなるわけですね!既定の図形を登録しよう確認に続けて、今度は適当な図形を挿入してみてください。メインカラーの塗りと、少し濃い枠線のついた図形が挿入されると思います(図形にもテーマのカラーが影響していることがわかります)。さて、通常塗りと枠線が両方ついた図形を使うことは稀ですので、図形が選択された状態で[書式][図形の枠線][線なし]として、外しておきましょう。この、枠線がないメインカラーで塗りつぶされた図形をいつも使いたいので、次のステップで「既定の図形」として登録しておきましょう。 図形を挿入し、書式を調えます。 登録したい図形の上で右クリックし、[既定の図形に設定]を選択します。 この状態で、別の図形を挿入してみてください。線がない状態で図形を挿入できたと思います。 この操作はいつでもできます。よく使う図形が変わったら、再度「既定の図形」として登録しなおしてください。 既定の線を登録しよう図形と同様、線についても同じことができます。太さや線の種類がいちいち変わったら効率が悪くて仕方ありません。 線を挿入し、書式を調えます。 線の上で右クリックし、[既定の線に設定]を選択します。 図形の場合と同様、この操作はいつでも行うことができます。既定のテキストボックスを登録しようテキストボックスについても、同じことができます。テキストの操作方法についてはまた改めて説明をしますが、次の4つの書式を自分好みに変更してから、既定として登録しておきます。フォントサイズ色段落前後の余白行間これらの値は、テキストボックスを挿入するたびにデフォルトの値(厳密にはマスターテキストの値)に戻ってしまうので、既定として登録しておけば、いつでも同じスタイルで文字を入力することができるようになります。 適当なテキストボックスを挿入し、書式を調整します。 テキストボックスの上で右クリックし、[既定のテキストボックスに登録]を選びます。 クイックアクセスツールバーをカスタマイズしようクイックアクセスツールバーって何?クイックアクセスツールバーとは、リボンの上か下にあり、よく使う機能を登録しておくことのできるバーです(機能のお気に入りのようなものです)。 パワーポイントのリボンにはたくさんのタブと機能がついていますが、よく使う機能はそこまで多くありません。クイックアクセスツールバーに頻繁につかう機能を登録しておけば、いちいちタブを切り替えることなく、すばやく作業を行うことができるようになります。登録の仕方登録はとても簡単です。 よく使う機能の上で右クリックします。 [クイックアクセスツールバーに追加]を選びます。 これだけです!何を登録すれば便利なの?必ず入れておいてもらいたい項目は、次の3つです。配置(何かオブジェクトを選択したときに出現する、[書式]リボンにあります)スライドマスタを開く([表示]リボンにあります)スライドマスタを閉じる(スライドマスタを開いた画面の、[スライドマスタ]リボンの中にあります)あとは、頻繁にアクセスするなぁと思う項目を、好きなように追加していってもらえればいいと思うのですが、よくわからない方は、僕のクイックアクセスツールバーを参考にしていただいてもかまいません。図形の編集(これは通常のリボンから追加することはできません)フォントと、フォントサイズの変更テキストカラー図形の挿入図形の塗りつぶし図形の枠線配置テキストボックスの挿入テキスト揃え(左、センター、右)スライドマスタを開くスライドマスタを閉じるこうしておけば、いちいちリボンを切り替える必要がなくなるので、とても効率的に作業することができます。図形の編集ツール 図形の編集ツール(型抜きや合成など)は、通常のリボンには存在しないので、[ファイル][オプション]の[クイックアクセスツールバー]から追加します。実はPowerPointには、リボンに出ていない隠れた機能がいくつもあります。また、オプションからなら、クイックアクセスツールバーだけでなく、リボンに表示される項目そのものを編集することも可能です。 これで、事前に行っておくカスタマイズはすべて終わりました。お疲れさまでした! おわりに PowerPointには、スライドを効率的に作成できる機能がたくさんありますが、情報があまりないためか、活用している人は少ないように思います。しかし、事前にしっかり準備しておけば、フォントや色を一括で変更して新しいスライドを作ることも、5分とかからずに実現できます。 これで、図形を挿入するたびにデフォルトの色に戻ったり、テキストボックスを挿入するたびにフォントサイズを変更しなければならなかったりといった、イライラする作業にさよならすることができますね! つづけて読む この記事には続きがあります。 みやすいスライドを作るために100%役立つ レイアウトの基礎知識 – 前編レイアウトとは、何をどこにどのように配置するかということ、またはその配置する行為を意味します。PowerPointを使ったことがある人ならだれでも、図形を配置したり、テキストを挿入したりと、必ず「レイアウト」しています。 たぶんなんとなく勘で行っているこの行為も、ちょっと基本を触るだけで、ずっとよい…The Power of PowerPoint | 誰でも、見やすく美しいパワーポイントデザインを ぜひ合わせて読んでみてください。