
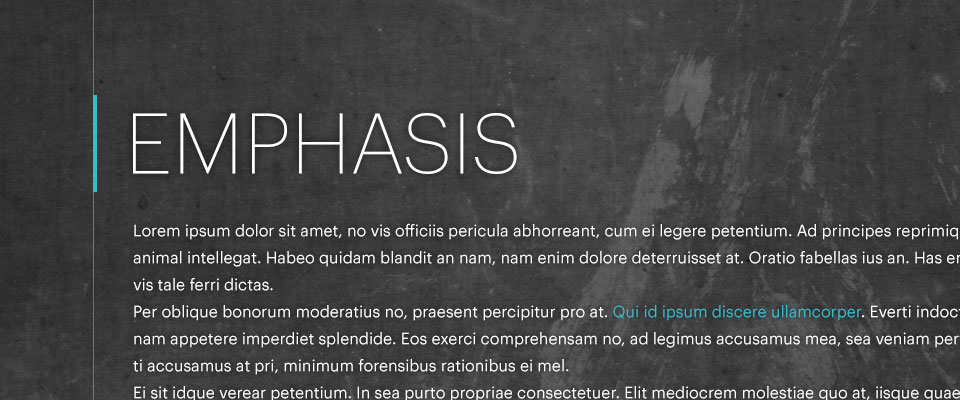
PowerPointでテキストを強調する目的は、大きく次の2つに分かれます。
- 情報に優先度をつける
- 重要な要素を一目でわかるようにする
根本は同じですが、それぞれの目的に応じて適切な強調方法が少しずつ違ってきます。この記事では、テキストを強調する基本的な方法を具体的に説明すると同時に、場面による使い分けについても言及していきたいと思います!
なお、この記事を完全に理解するには、過去の記事の内容が知識として必要ですので、まだ見ていないかたはぜひ最初から読んでみてください!
テキストを強調する基本的な4つの方法
PowerPointにおけるテキストの強調は、以下の4つを基本とします。
- メインカラーまたはアクセントカラーをつかう
- Boldフォントをつかう
- フォントサイズを大きくする
- 図形を利用する
まずはこの4つそれぞれについて整理していきたいと思います。
ちなみに、強調はコントラストが重要になってきますので、そちらの記事もあわせてご覧ください。
メインカラー・アクセントカラーによる強調

これはみなさんよく使われると思いますが、テキストに色をつけて強調する方法です。使える色はメインカラーまたはアクセントカラーのいずれかですが、アクセントカラーのほうが強調効果は強くなります。
メインカラーによる強調
メインカラーはベースカラーの次に登場回数の多い色ですので、頻繁に登場します。頻繁に登場するということは、それ単体での強調効果はそこまで高くないことを意味します。
メインカラーによる強調効果はあまり高くありません。
メインカラーによる強調は、次のような場面でよく使います。
- タイトルのテキスト色
- 見出しのテキスト色
- 本文中に(少し)強調したいテキストやキーワード

ただし、タイトルや見出しとして使う場合は、メインカラーのみによる強調効果だけでは威力が足りません。
したがって、ほかの強調効果と併用して強弱をコントロールします。
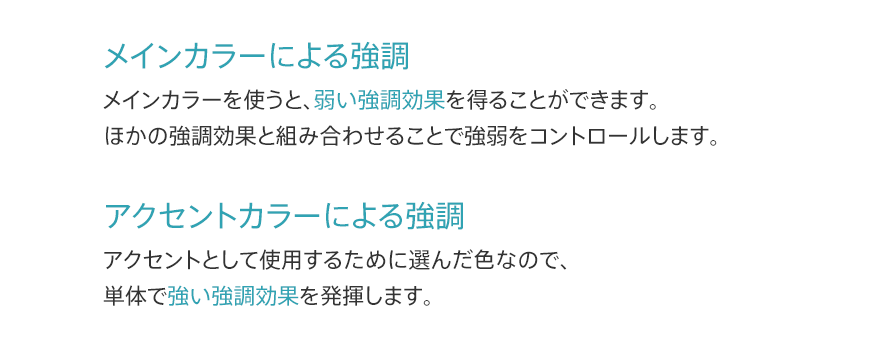
このように、強調の手法はたった4つしかなくても、組み合わせることで強調の強弱を広範囲でコントロールすることができます。
アクセントカラーの使い方
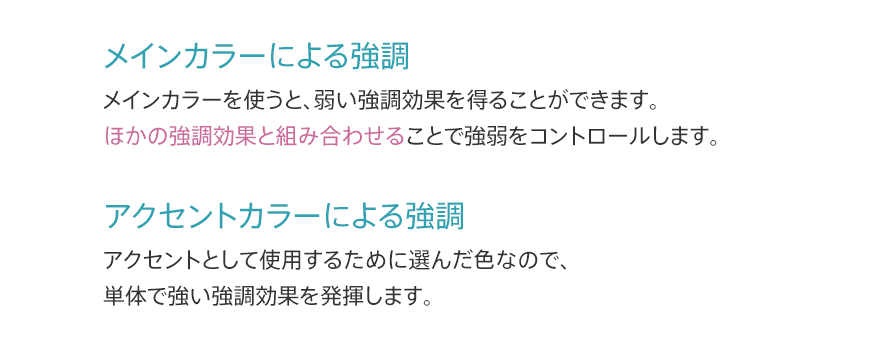
アクセントカラーはその強調具合がとても強いため、限定されたポイントでしか使用しません。
アクセントカラーは、そのスライド内で特に注目してほしい部分のみに使います。
スライド内で1か所のみしか使わないことが理想ですが、多くても3か所くらいにとどめておきましょう。そうしないと、今度は逆に何が重要かがわからなくなってきます。
アクセントカラーをタイトルや見出しに使うことはありません!
タイトルや見出しは、テキストカラーか、またはメインカラーを使います。
Boldフォントを使った強調

フォントウェイトが大きいもの用いて強調する手法です。使ってはいけないテキストの機能でも述べましたが、[B]の機能を使わず、直接Boldフォントを指定することで実現します。
太字による強調は、フォントファミリーにBoldウェイトがある場合のみ使えます。詳しくはパワーポイントに適切な「みやすい」フォントの選び方を参考にしてください。
Boldフォントの落とし穴

太いフォントというのは、大きくしたり使いすぎたりすると、漢字の複雑性が目立ち、圧迫感が増します。
太くすれば見やすくなるわけではありません! Boldなどの太いウェイトは、きちんと使いどころを選ぶことが大切です。特に、本文のフォントには絶対に使わないようにしましょう。
たまに、Windowsにバンドルされている「HGP創英角ゴシック UB」というフォントで作られているスライドを見かけます。
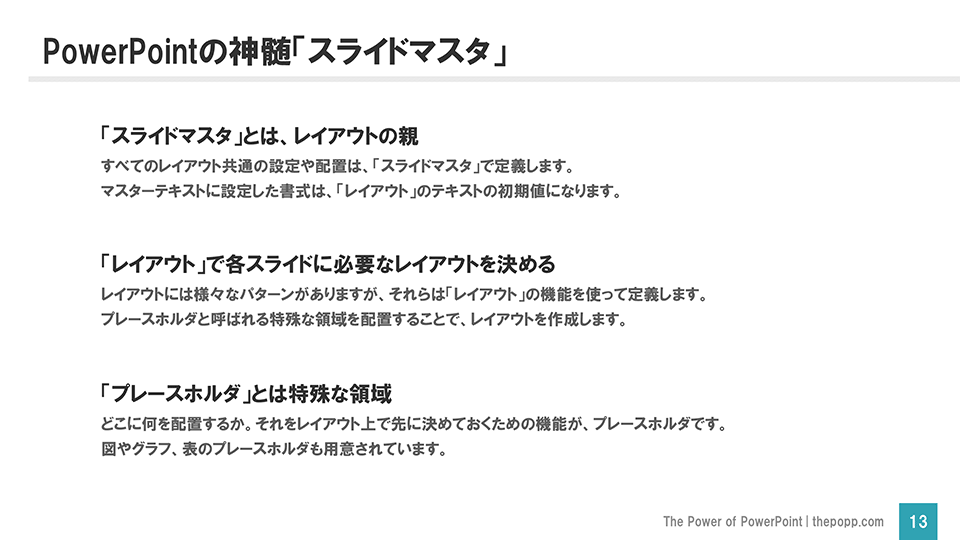
このフォントはもともと太いので、本文にまで使うとごちゃごちゃした感じになってしまいます。
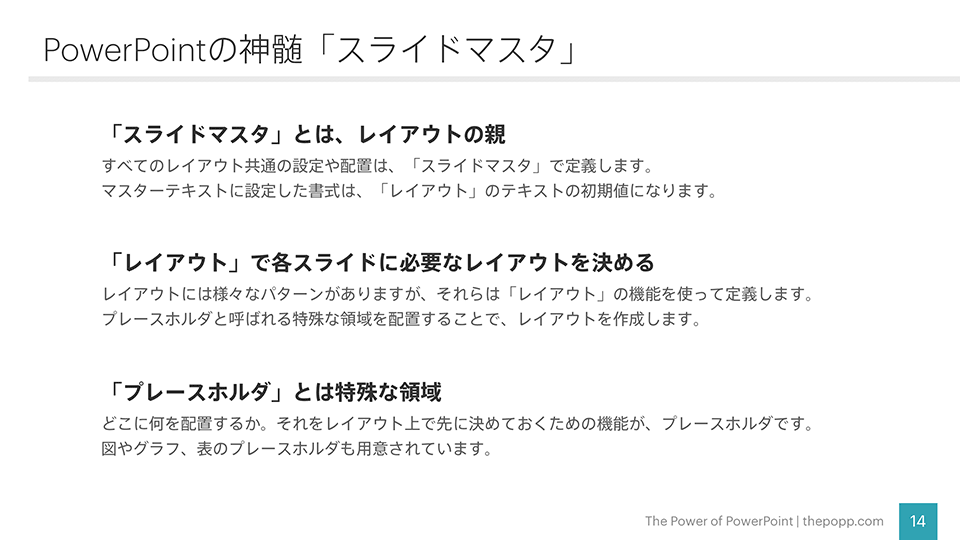
本文はRegular、タイトルにLight、そして見出しにのみBoldを使ってみました。このほうが、各要素の違いをはっきりさせつつ、情報の優先度を正しく読み手に伝えることができます。
Boldフォントの使いどころ2選
Boldフォントは使いどころを選びます。次の2つの場面に絞って使うとよいと思います。
見出しレベルに使用する
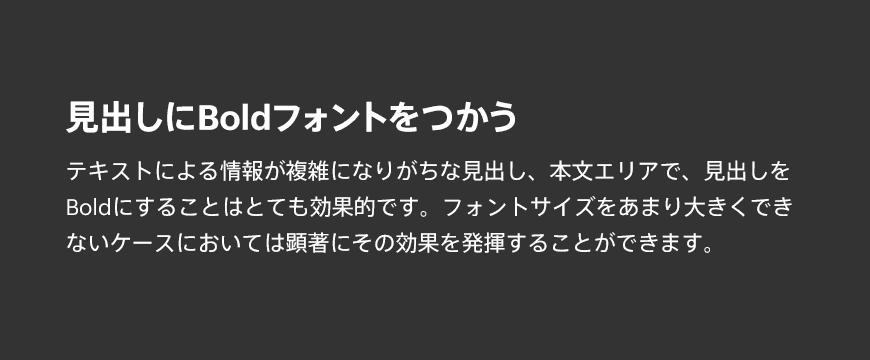
見出しは本文とはっきり区別できる必要があります。あまり装飾を多用せず、シンプルにまとめたい場合は、Boldフォントが有効です。
重要な点を強調するときに使用する

文中で、重要な点を強調するときに使えます。ただし、この使い方には注意が必要です。
- 単にBoldにするだけだと、その強調効果はあまり大きくないか、または効果を発揮できません
- 色の変更や、フォントサイズを大きくするなどほかの強調効果を併用することで威力を発揮できます
長い文章の場合は無理をしてBoldを使わず、メインカラー・アクセントカラーによる強調に頼るほうが賢明です。
フォントサイズを大きくすることによる強調

フォントサイズを大きくすることにより強調効果を得るものです。文中での使用はバランスをとるのが難しいので、あまり使わないほうが良いかもしれません。また、サイズの差をある程度大きくしないとコントラストがでないため、強調効果を得ることができなくなります。
フォントサイズの変更は、タイトルや見出しを優先する
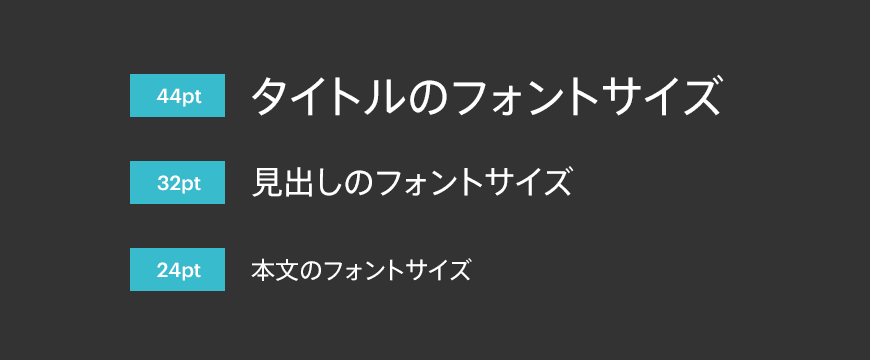
パワーポイントに最適なフォントサイズの決め方と使い方の記事で話しましたが、フォントサイズの変更は、基本的にはタイトルや見出しに対して使うことを原則とします。これは、見出しがいくつかあるスライドの中で、さらにフォントサイズを変更して別の箇所を強調しようとすると、どちらの優先度が高いかわからなくなってしまうためです。
フォントサイズの変更は、基本的にはタイトルや見出しに対して使うようにしましょう。
見出しがあまりないスライドでは、フォントサイズを大きくすることでの強調も有効
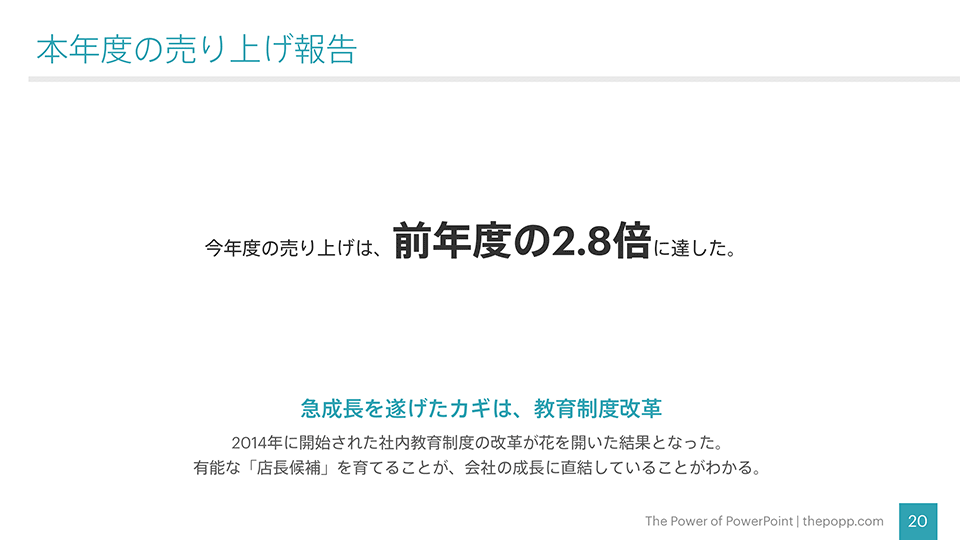
上のスライドのように、ほかにあまり大きなテキストがない状態では、フォントサイズを大きくすることによる強調も効果を発揮します。上の例ではBoldを併用していますが、アクセントカラーを使ってもよいと思います。
図形を利用した強調
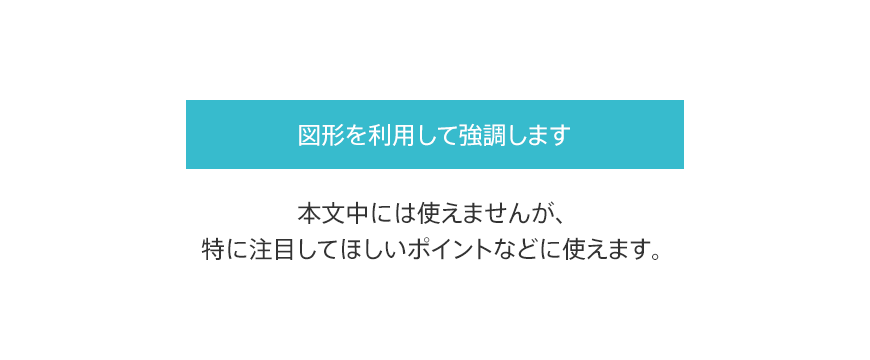
枠線や長方形、円などの中にテキストを配置することにより強調する手法です。特に目立たせたいポイントや、注目してほしいテキストに対して使いますが、文中では使えません。
図形の使用については話すことがたくさんあるので、また別の機会でまとめたいと思います。
強調具合のめやす
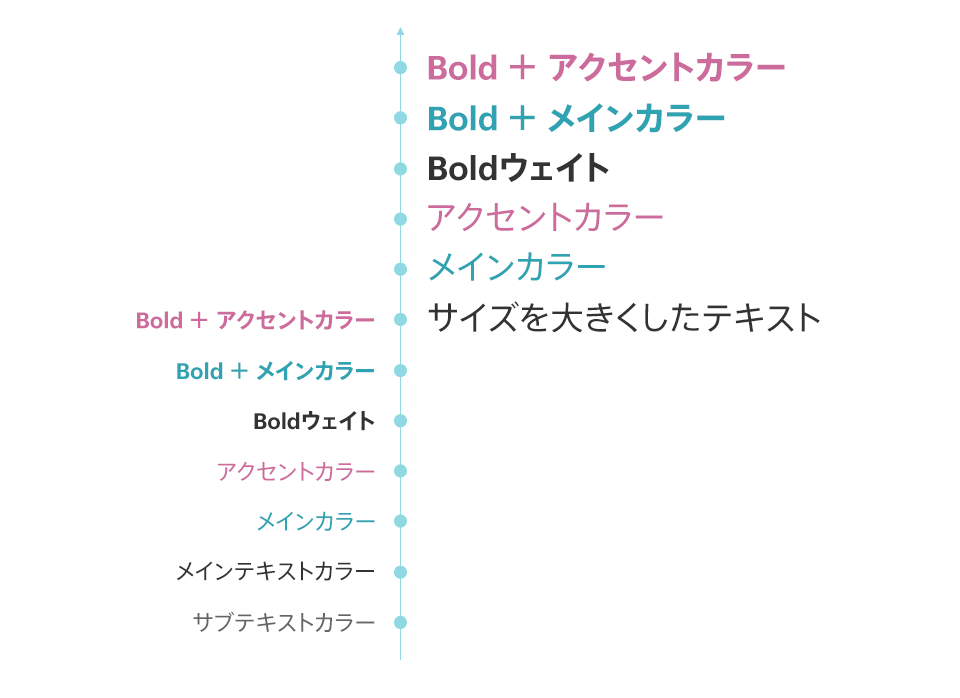
色、フォントサイズ、フォントウェイトの組み合わせによる強調具合のめやすを上に示してみました。使うフォントや選定した色など様々な要因によって強調具合は変化しますので、あくまでめやす程度にとらえてください。
なお、これらすべてを使用する必要はありません。いくつかを選んで、自分でルールを決めて使うようにしましょう。
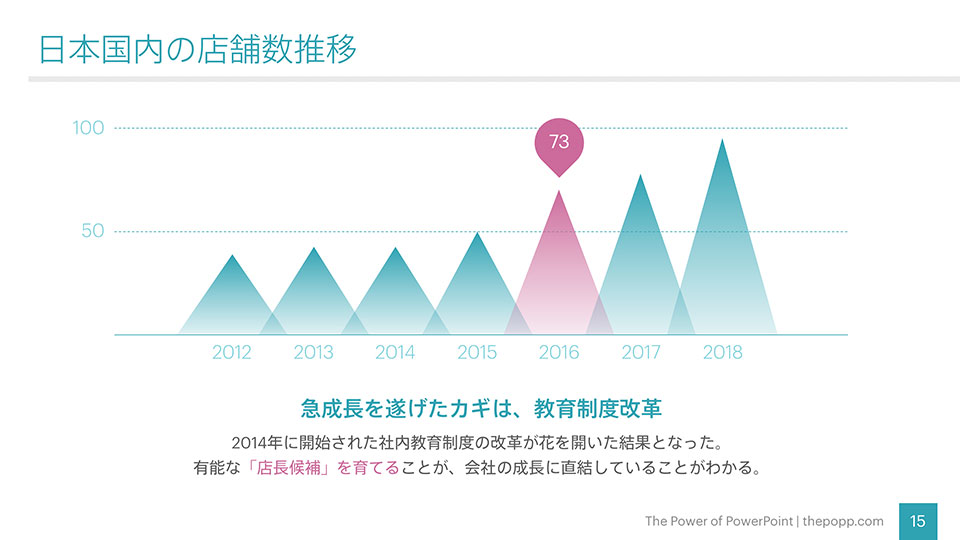
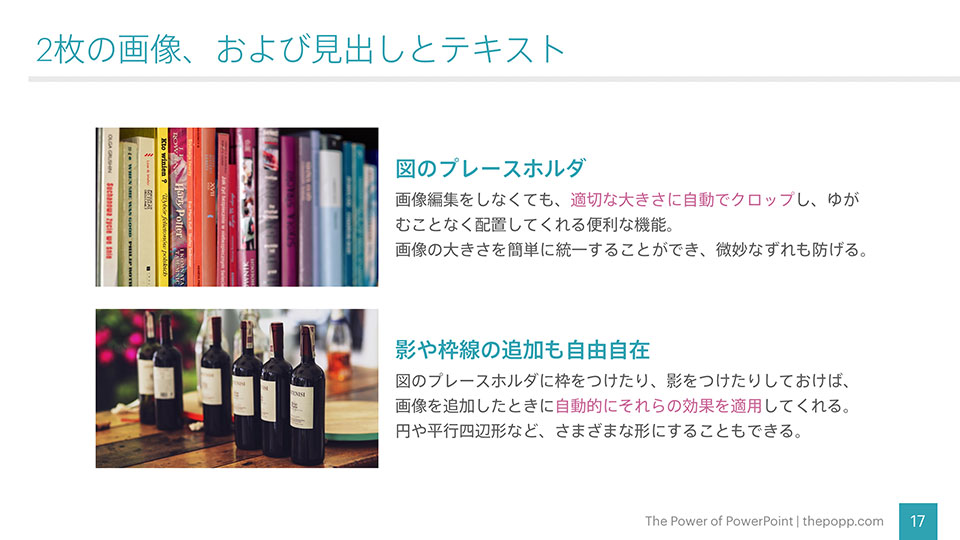
これらのスライドでは、次のような強調ルールを適用しています。
| 強さ | 要素 | 強調方法 |
|---|---|---|
| 1 | タイトル | メインカラー+フォントサイズ(大) |
| 2 | 見出し | メインカラー+フォントサイズ(中)+Bold |
| 3 | 本文の部分的な強調 | アクセントカラー |
| 4 | 本文 | サブテキストカラー |
反復の原則にのっとり、このように自分で決めたルールは、最初から最後まで一貫して適用するようにします。
強調のし過ぎにより失われる「強調効果」
強調は、コントラストというレイアウトの原則により成立しているものです。コントラストは、比較対象があって初めて効果を発揮するため、強める方向のみでは威力を発揮できません。
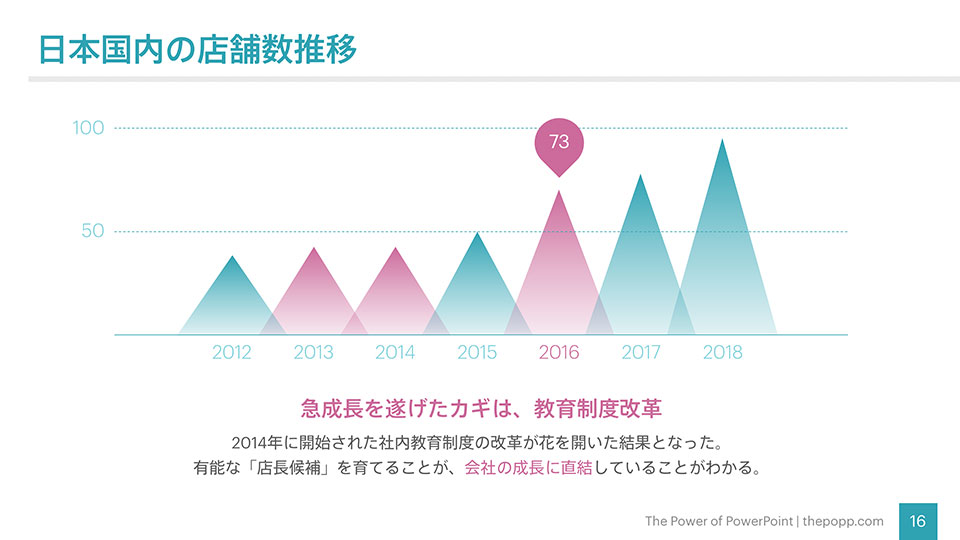
たとえば、上の例のようにアクセントカラーによる強調を多用すると、逆にどこが重要なのかがどんどんあいまいになっていきます。
コントラストは、何かを強める方向だけでは実現できません! 時には効果を引き算することも重要です。
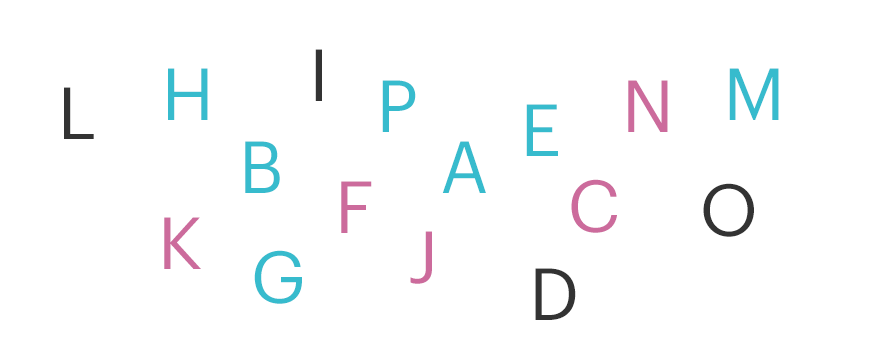
上のような感じになっていると、何が重要かはまったくわかりません。本当に重要なポイントのみに強調効果を適用し、それ以外の効果は引き算してみましょう。
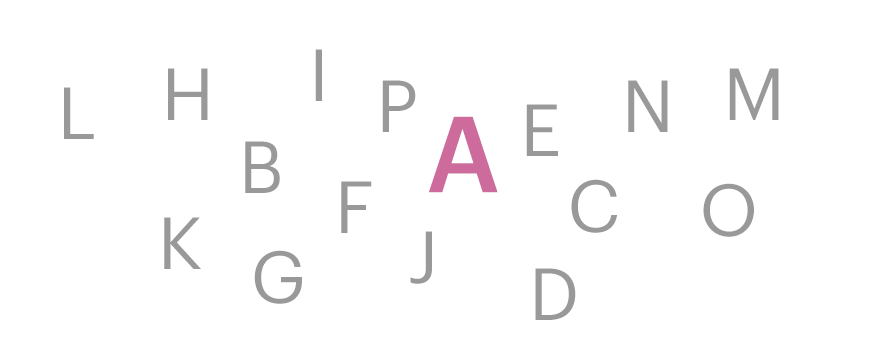
こうすれば、「A」が重要だということは誰が見ても明らかですよね。「こんなの簡単じゃん!」と思うかもしれませんが、実際のスライド作成はもっと複雑ですので、こういった単純なこともなぜかできなくなってきます。スライドを作成したら、一歩引いた視点で見返してみて、強調効果に頼りすぎていないかどうかを確認してみてください。
強調効果、特に強いレベルの強調効果は、一枚のスライド内で多用しないようにしましょう
ある一定の秩序の中に、それを乱す何かが少数あるから目立つのです。
おわりに
テキストの強調はPowerPointでよく使用しますので、どういった強調方法があるのか、どのような場面で有効か、ということをなんとなく頭にいれておくととても便利です。
また、強調することにより、「情報の優先度がどのように変わっているのか」を把握することはとても大切です。意味のあるレイアウト・デザインをするうえで、この情報の優先度を制御することは不可欠です。これができているか、できていないかによって、「みやすさ」や「わかりやすさ」は天と地ほどの差が生まれます。
これまでの記事と合わせて、ぜひ自分で優先度をコントロールできるようになってください! :D
つづけて読む
この記事には続きがあります。
ぜひ合わせて読んでみてください。


